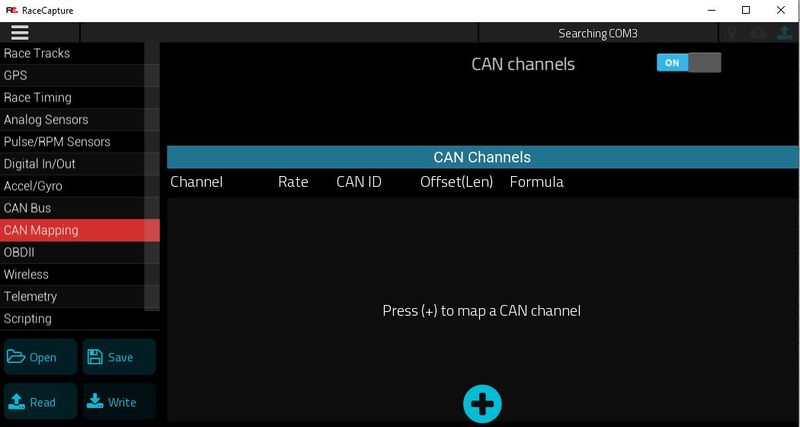AIM Integration CAN Mapping
AIM Data to Race Capture Pro Integration
1) Configure your AIM channels/sensors in AIM Race Studio --> Channels
2) Use AIM Online tool to verify channels
3) Click AIM SmartyCam Functions settings to setup the channels you want exported to RCP
Map your AIM Sensors/Channels to AIM SmartyCam Functions. Each AIM SmartyCam Function data is then sent over on the CAN Bus via a specific CAN Channel ID, and CAN Offset (more on this later).
File:AimSmartyCamMapChannels.jpg
Screen Capture or save your Functions to Channels mappings as you will need them later when you look for the CAN Channel ID and Offset for the AIM Function you mapped you sensor channel to. Here is an example.
File:SmartyCamMappedChannels.jpg
If you need more channels than the ones that AIM allows you to select, you can check the ‘Enable Channel for all Functions’ box at bottom. Note, just because the AIM Function says something like CLUTCH POS, does not mean that you must use a Position Sensor for that Function. You could map a Temp Sensor, Fuel Sensor, or any sensor you have available. It is preferred to try to map a sensor that is similar to the default if possible though.
File:SmartyCamMappingChannels.jpg
You will need to know which sensor you mapped to which AIM Functions in order to add those CAN Channels into RCP. Each AIM Function has a specific CAN Channel ID and Offset that does not change no matter what sensor is mapped to that Function (See Appendix A Table 2 at bottom of this document). Later we will be referring back to your AIM Functions to Channels mapping that you did here, so keep this window available.
4) Connect AIM to RCP cable
This cable has a 5 pin AIM plug on one end and an RJ45 plug for the CAN Bus jack of the RCP. You will probably need an AIM 4 port Data Hub in order to use AIM GPS and AIM-RCP cable, as AIM dash's only have one 5 pin port. Unplug GPS from back of dash, plug the hub into back of Dash, then plug GPS and AIM-RCP cable into hub.
https://wiki.autosportlabs.com/AIM_SmartyCam_CAN#Integration_Cable