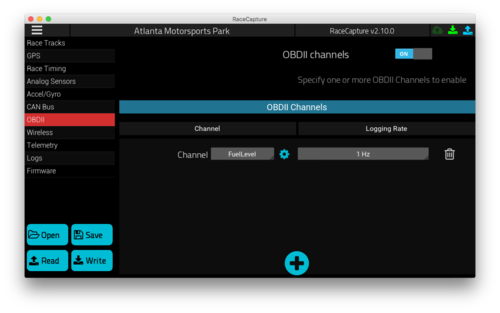RaceCapture-Track: Difference between revisions
No edit summary |
(WIP for updating documentation) |
||
| Line 1: | Line 1: | ||
== | =Start it up= | ||
==Plug it in== | |||
Unpackage the RaceCapture system and included cable. | |||
* Plug one end of the cable into the RaceCapture unit | |||
* Plug the other end of the cable into your car's OBDII port. | |||
* Place the RaceCapture unit on your dashboard with clear view of the sky. Position the system so it's square to the car's axis. | |||
==== | ==Download the app== | ||
Download the RaceCapture app for your mobile device. | |||
* [https://play.google.com/store/apps/details?id=com.autosportlabs.racecapture&hl=en Google Play] | |||
* [https://www.amazon.com/Autosport-Labs-Race-Capture/dp/B016ZJM7GE Amazon App Store] | |||
* Apple iOS app store (coming soon) | |||
==Connect to your RaceCapture system== | |||
In your mobile device WiFI settings, connect to the RaceCapture WiFi network. | |||
* By default, RaceCapture will setup a WiFi network starting with 'RaceCapture', with no password. | |||
Once you've connected to the RaceCapture WiFi network, launch the RaceCapture app. | |||
===Enable WiFi=== | |||
Under Preferences, select WiFi for your RaceCapture connection type. | |||
===Verifying Connectivity=== | |||
Once the RaceCapture app detects the RaceCapture unit, it will automatically download the current configuration. | |||
* Connection information will be shown in the upper right corner of the app, showing the version of RaceCapture and status indicators. | |||
===Viewing Data=== | |||
To view real-time data streaming from RaceCapture, tap the 'Race' option on the main menu, then swipe the screen until you see the raw channels view. There you will see all channels being received by the RaceCapture system, including OBDII engine sensors. | |||
* By default, RPM and TPS are enabled for OBDII. | |||
===Applying Decals=== | |||
Install the RaceCapture, Podium and Autosport Labs decals on your car in prominent locations | |||
==Hitting the Track== | |||
When at the track you can use RaceCapture to: | |||
* Display predictive lap times | |||
* Show real-time sensor data such as RPM, engine temperature and more | |||
* Live-stream your racing to [http://podium.live Podium] so your pit crew, friends and fans can follow your racing, live. | |||
===When you're at a Race Track=== | |||
When you arrive at the track the RaceCapture app will automatically detect the track you're at and automatically configure the start/finish line so lap times can be generated. | |||
===Setting a custom Race Track=== | |||
If you're at a track that's not in our database, you can manually configure the track: | |||
* Roll up to the start/finish line | |||
* Go to Setup / Race Tracks and select the option for a custom track. | |||
* Touch the button to set the start/finish line. | |||
* Write the configuration back to RaceCapture | |||
* The custom track will be used, and will show in the title bar. | |||
* '''Protip:''' Help us grow our worldwide track map database by [[RaceTracks|Submitting a track]]! | |||
===Auto-X=== | |||
* Use the walk-a-track tool to configure the start and finish point for your Auto-X course. | |||
* Select Race before you roll up to the start line. | |||
* Your session will be automatically recorded | |||
===Customizing your dash=== | |||
====Selecting a channel==== | |||
On the various dashboard screens, most gauges allow you to select what channels you want to display. Tap the gauge to select the channel you wish to display | |||
====Customizing warning ranges==== | |||
You can customize two-level warning thresholds for your gauges by selecting the customize option. | |||
==Live-streaming== | |||
==Analysis== | |||
=Extra information= | |||
==Configuring on the bench== | |||
Windows / OSX: The RaceCapture app also runs on your laptop to make it easy to configure on your bench over USB | |||
* [http://podium.live/software Download] | |||
Revision as of 05:57, 26 September 2016
Start it up
Plug it in
Unpackage the RaceCapture system and included cable.
- Plug one end of the cable into the RaceCapture unit
- Plug the other end of the cable into your car's OBDII port.
- Place the RaceCapture unit on your dashboard with clear view of the sky. Position the system so it's square to the car's axis.
Download the app
Download the RaceCapture app for your mobile device.
- Google Play
- Amazon App Store
- Apple iOS app store (coming soon)
Connect to your RaceCapture system
In your mobile device WiFI settings, connect to the RaceCapture WiFi network.
- By default, RaceCapture will setup a WiFi network starting with 'RaceCapture', with no password.
Once you've connected to the RaceCapture WiFi network, launch the RaceCapture app.
Enable WiFi
Under Preferences, select WiFi for your RaceCapture connection type.
Verifying Connectivity
Once the RaceCapture app detects the RaceCapture unit, it will automatically download the current configuration.
- Connection information will be shown in the upper right corner of the app, showing the version of RaceCapture and status indicators.
Viewing Data
To view real-time data streaming from RaceCapture, tap the 'Race' option on the main menu, then swipe the screen until you see the raw channels view. There you will see all channels being received by the RaceCapture system, including OBDII engine sensors.
- By default, RPM and TPS are enabled for OBDII.
Applying Decals
Install the RaceCapture, Podium and Autosport Labs decals on your car in prominent locations
Hitting the Track
When at the track you can use RaceCapture to:
- Display predictive lap times
- Show real-time sensor data such as RPM, engine temperature and more
- Live-stream your racing to Podium so your pit crew, friends and fans can follow your racing, live.
When you're at a Race Track
When you arrive at the track the RaceCapture app will automatically detect the track you're at and automatically configure the start/finish line so lap times can be generated.
Setting a custom Race Track
If you're at a track that's not in our database, you can manually configure the track:
- Roll up to the start/finish line
- Go to Setup / Race Tracks and select the option for a custom track.
- Touch the button to set the start/finish line.
- Write the configuration back to RaceCapture
- The custom track will be used, and will show in the title bar.
- Protip: Help us grow our worldwide track map database by Submitting a track!
Auto-X
- Use the walk-a-track tool to configure the start and finish point for your Auto-X course.
- Select Race before you roll up to the start line.
- Your session will be automatically recorded
Customizing your dash
Selecting a channel
On the various dashboard screens, most gauges allow you to select what channels you want to display. Tap the gauge to select the channel you wish to display
Customizing warning ranges
You can customize two-level warning thresholds for your gauges by selecting the customize option.
Live-streaming
Analysis
Extra information
Configuring on the bench
Windows / OSX: The RaceCapture app also runs on your laptop to make it easy to configure on your bench over USB
Configure track
If RaceCapture does not have a track set, when you select the Dashboard view you will be prompted to set a track: 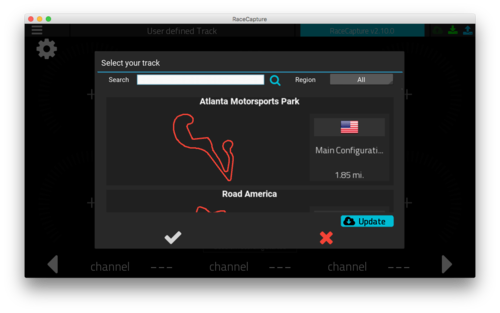
Search for and select your track, then click/tap the checkbox to set the track.
You can also change your track in the Tracks section in the Configuration screen:
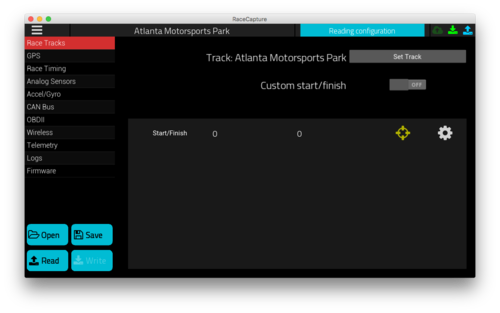
Setup OBDII (optional)
To setup OBDII channels, use the OBDII screen. Turn on OBDII channels and click the + button at the bottom to add a channel. Select the channel name and sample rate. Note: Due to the design of the OBD2 protocol, individual channels (PIDs) are requested sequentially, so individual channel rates decrease based on the number of channels enabled.
Save Config
Once configured, press the Save button on the bottom right to save your configuration. Now hit the track!