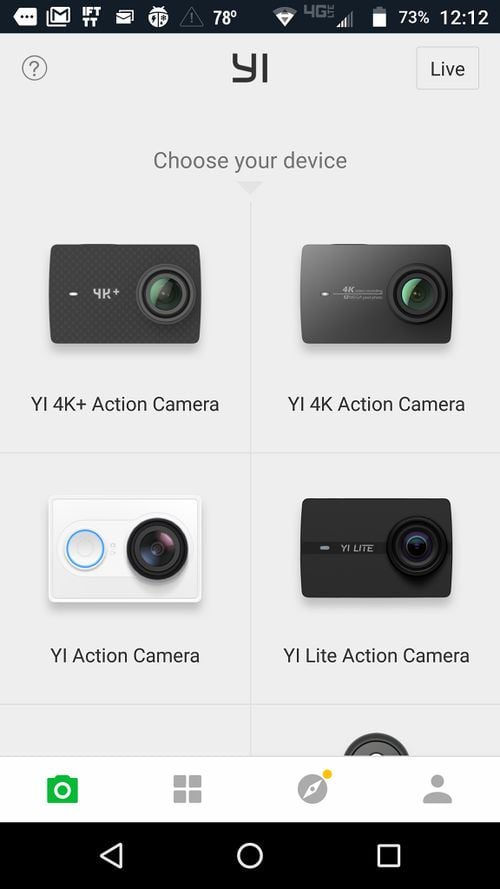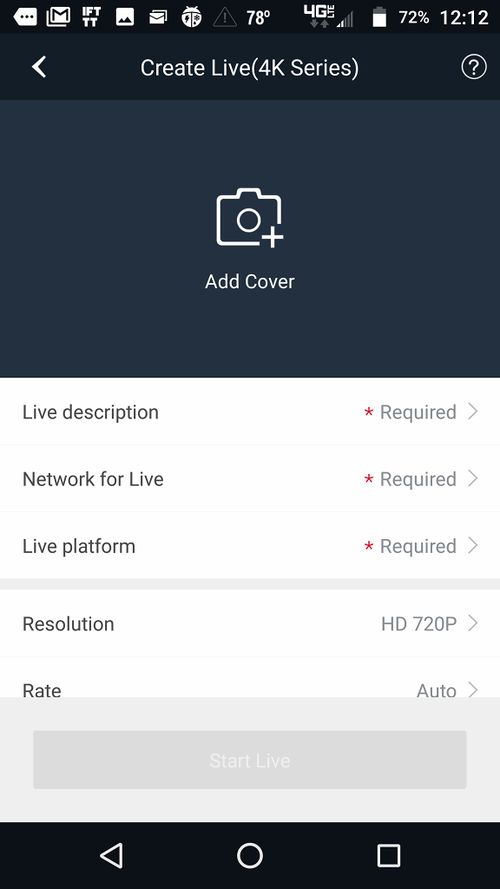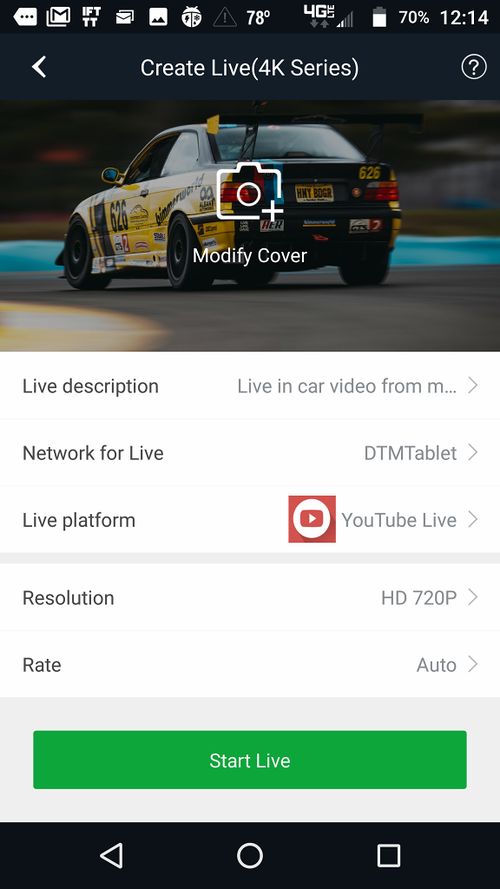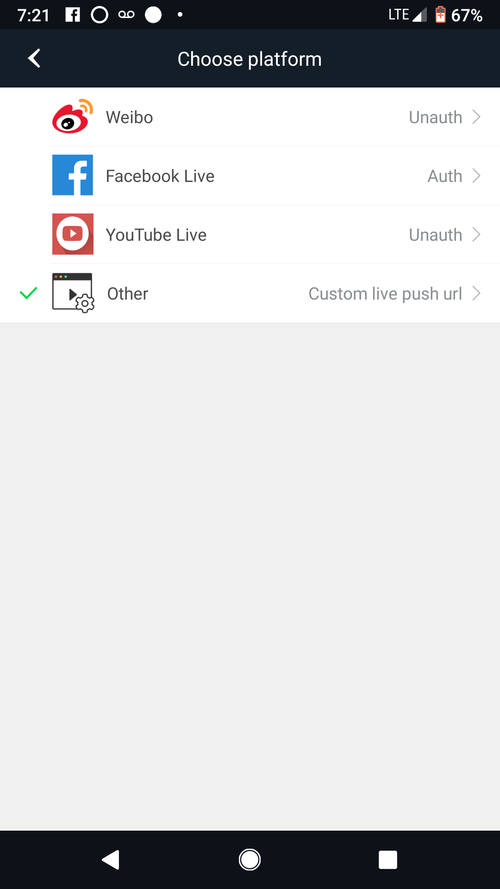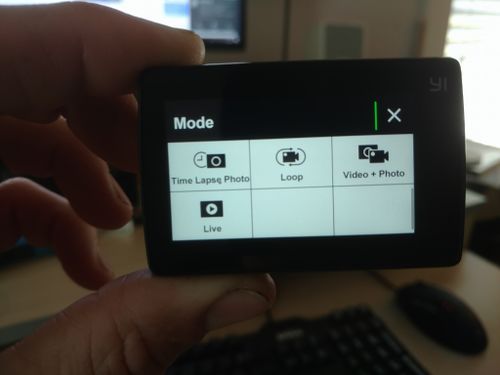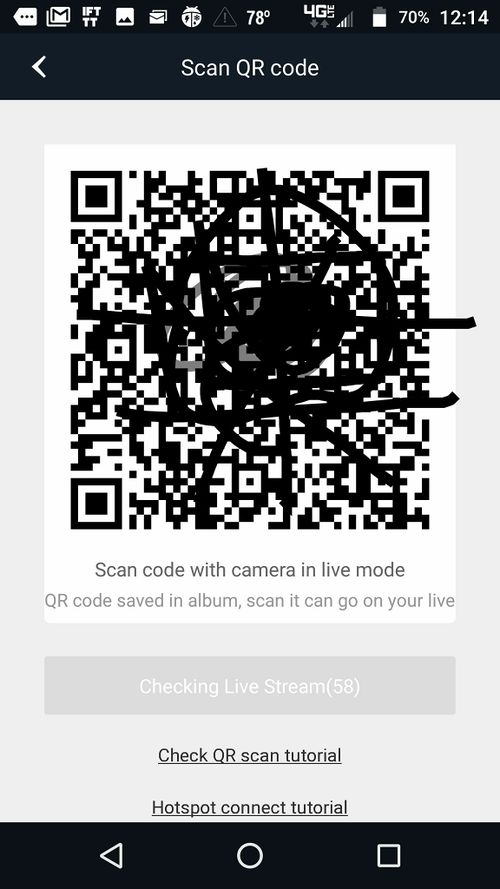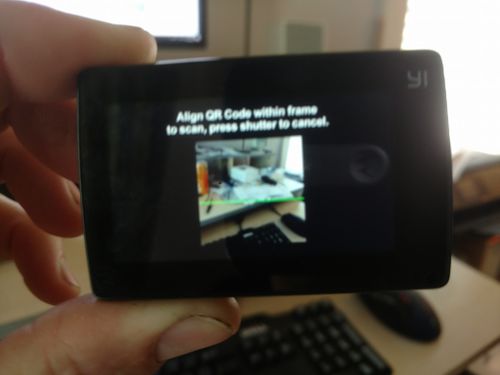Live Stream Video with Yi 4k Camera
- Written by Scott Barton of ProFormance Coaching. If you are having a hard time finding a Yi 4K or want it setup to automatically start streaming when powered on, please contact me.
The Yi 4k ($96) and Yi 4k+ ($159) allow you to stream directly to Facebook or YouTube without the need for a dedicated encoder or smart device running an app (other than initial setup). All that is needed is a 4G MiFi or a 4G hotspot (such as your Race Capture display tablet).
1) Download the Yi Action app for Android or iPhone and open the app.
2) Click on the camera icon on bottom left and then click Live top right
This brings you to the configure live settings page
3) Configure the settings, Make sure that your MiFi or Tablet Hotspot is setup and turned on first.
Make sure you select your MiFi or Hotspot for the Network for Live setting.
720P resolution and Auto bitrate is best for cellular bandwidth. If bandwidth is a concern try using 720P resolution and Low bit rate first before going to 480P.
Configuring via app can be done before the race without the camera, just don't close the app or you'll lose the info
See here for how to enable Live Streaming on your YouTube account (note, there is a 24 hour wait period).
NOTE: Using the out of box YouTube Live settings for Live Platform is currently not functioning due to a change in YouTube live stream policy.
However you can still stream to YouTube without needing 1000 subscribers by entering in Custom Live Push URL for YouTube.
Please follow this video on how to use the Custom Live Push URL for YouTube.
4) Turn on Yi Camera and click where it says Video bottom middle.
5) Scroll down to where it says Live and click it.
6) Go back to your phone with the Yi app from step 3 and click the green Start Live button, which will bring up this QR code.
This QR code will be stored in the 'SportsCamera' directory of your smart device's photo gallery in case you need to restart the camera and continue the live video.
7) Stick the QR code in front of the camera and wait up to a minute for it to configure and start streaming. Check app for success or failure status.
8) Go to your YouTube Channel to see your live streaming video. You can also go to your Creator Studio and go to Live Streaming and then Events.
9) Add your live streaming video to your Podium.live event page
Also see how to automatically start and stop recording to the SD card with Race Capture Pro (not currently compatible with live streaming, record video to SD card only).
You can also add a script to automatically start live streaming with the Yi. More Yi Hacks here.