RaceCapturePro TelemetryQuickstart: Difference between revisions
(→Network status LED: grammar) |
|||
| (13 intermediate revisions by 2 users not shown) | |||
| Line 3: | Line 3: | ||
=Install SIM Card into Telemetry Module= | =Install SIM Card into Telemetry Module= | ||
==Purchasing a SIM Card== | ==Purchasing a SIM Card== | ||
===Which SIM card to get?=== | |||
This is largely determined by the coverage map of the race track you'll be at. Use the coverage map checker for the respective carriers. | |||
===T-Mobile=== | |||
Purchase a "Pay By the Day" SIM card from your local T-Mobile dealer. We recommend picking a plan with the 2G/3G unlimited data, which is currently $3 USD/day. The plan is only charged when data is actually used during a 24 hour period. Visit [http://prepaid-phones.t-mobile.com/prepaid-plans T-Mobile] for more details on prepaid plans. | Purchase a "Pay By the Day" SIM card from your local T-Mobile dealer. We recommend picking a plan with the 2G/3G unlimited data, which is currently $3 USD/day. The plan is only charged when data is actually used during a 24 hour period. Visit [http://prepaid-phones.t-mobile.com/prepaid-plans T-Mobile] for more details on prepaid plans. | ||
* AT&T | |||
AT&T | [http://autosportlabs.net/RaceCapturePro_TelemetryQuickstart T-Mobile Coverage map tool] | ||
In the RaceAnalyzer software, configure the APN settings using the following values: | |||
*APN Host: epc.tmobile.com | |||
*APN User: <leave this blank> | |||
*APN Password: <leave this blank> | |||
===AT&T=== | |||
In the RaceAnalyzer software, configure the APN settings using the following values: | |||
*APN Host: wap.cingular | |||
*APN User: wap@cingulargprs.com | |||
*APN Password: cingular1 | |||
[http://www.att.com/maps/wireless-coverage.html AT&T Coverage Map tool] | |||
[[Cellular_Telemetry_APNs|Big list of Carriers / APNs worldwide]] | |||
==Installing SIM card== | ==Installing SIM card== | ||
| Line 59: | Line 80: | ||
===Transmit / Receive LEDs=== | ===Transmit / Receive LEDs=== | ||
The Transmit/Receive (TX/RX) LEDs indicate | The Transmit/Receive (TX/RX) LEDs indicate communication activity on the network, useful for diagnostics. | ||
* Top Left LED | * Top Left LED | ||
This LED will flash when RaceCapture/Pro is transmitting to the network. | This LED will flash when RaceCapture/Pro is transmitting to the network. | ||
| Line 66: | Line 87: | ||
When RaceCapture/Pro is streaming to the network you will observe a constant blinking of the Transmit LED. | When RaceCapture/Pro is streaming to the network you will observe a constant blinking of the Transmit LED. | ||
=Create a RCLive account and register your device= | =Create a RCLive account and register your device= | ||
| Line 79: | Line 99: | ||
=Configure RaceCapture/Pro= | =Configure RaceCapture/Pro= | ||
For general RaceCapture/Pro installation and configuration be sure to review the [[RaceCapturePro_installation_guide|Installation]] and [[RaceCapturePro_SoftwareOperation|Software]] guides. | |||
===Read Configuration=== | |||
'''Before configuring any parameters [[RaceCapturePro_SoftwareOperation#Reading_Configuration|read the configuration]] from RaceCapture/Pro''' | |||
===Set channel sample rates=== | ===Set channel sample rates=== | ||
Note, with the real-time telemetry sample rates are automatically limited to 10Hz. Logging to local SD card will be at the normal sample rates defined in the configuration. | |||
====Available bandwidth==== | |||
The total available data rate is a function of number of channels combined with sample rate and is also affected by cellular network conditions. We will have an expanded guide and tool set to help identify optimal sample rates. | The total available data rate is a function of number of channels combined with sample rate and is also affected by cellular network conditions. We will have an expanded guide and tool set to help identify optimal sample rates. | ||
| Line 108: | Line 130: | ||
Press the black switch on the front of your RaceCapture/Pro device to start logging. You will observe the Transmit LED blinking rapidly once the Cellular module is registered to the cellular network and after the link has been initialized, which ranges from a few seconds and up to 1 minute. | Press the black switch on the front of your RaceCapture/Pro device to start logging. You will observe the Transmit LED blinking rapidly once the Cellular module is registered to the cellular network and after the link has been initialized, which ranges from a few seconds and up to 1 minute. | ||
Got to http://race-capture.com/home, you should see a new event labeled 'Ad-hoc event ...', click on it, then click on your device on the next page. | Got to [http://race-capture.com/home race-capture.com/home], you should see a new event labeled 'Ad-hoc event ...', click on it, then click on your device on the next page. | ||
==Success== | ==Success== | ||
View your live telemetry! | View your live telemetry! | ||
Race faster! | Race faster! | ||
=Troubleshooting= | |||
If you cannot see data flowing to [http://www.race-capture.com www.race-capture.com] check the following: | |||
* You have $$ on your sim card from T-Mobile. | |||
** Refill [http://prepaid-phones.t-mobile.com/prepaid-refill T-Mobile Refill site] | |||
* Your RaceCapture/Pro logging rates are set to the suggested sample rates | |||
* You are powering RaceCapture/Pro using a 12v power supply through the terminal block. It will not work over computer USB power due to power constraints | |||
* When connected to the cell network you should see a slow flash on the cellular module's status light - 1 flash every 3 seconds | |||
* When actively logging you should see the TX light (upper left light on cellular module) rapidly flashing. '''This may take up to 1 minute for the initial connection'''. | |||
* If you didn't create an explicit event for the day on [http://www.race-capture.com www.race-capture.com], it will create an 'ad hoc' event. Watch for it to show up automatically on your [http://race-capture.com/home home event page] | |||
* Still having troubles? Let us know on the [http://www.autosportlabs.org forums] and we'll help you out! | |||
Latest revision as of 01:24, 15 October 2014
Unbox
Install SIM Card into Telemetry Module
Purchasing a SIM Card
Which SIM card to get?
This is largely determined by the coverage map of the race track you'll be at. Use the coverage map checker for the respective carriers.
T-Mobile
Purchase a "Pay By the Day" SIM card from your local T-Mobile dealer. We recommend picking a plan with the 2G/3G unlimited data, which is currently $3 USD/day. The plan is only charged when data is actually used during a 24 hour period. Visit T-Mobile for more details on prepaid plans.
In the RaceAnalyzer software, configure the APN settings using the following values:
- APN Host: epc.tmobile.com
- APN User: <leave this blank>
- APN Password: <leave this blank>
AT&T
In the RaceAnalyzer software, configure the APN settings using the following values:
- APN Host: wap.cingular
- APN User: wap@cingulargprs.com
- APN Password: cingular1
Big list of Carriers / APNs worldwide
Installing SIM card
- Open telemetry enclosure
Unscrew the end plate on the antenna side of the telemetry module and slide the board from the case.
Unlatch SIM card holder
Unlatch the card holder by gently sliding the cover in the 'open' direction and swing the cover open.
Insert SIM card
Insert the SIM card, taking note of the beveled edge. The SIM card can only be inserted in one direction.
Latch simcard holder in place
Swing the cover closed and slide towards the 'lock' position. take care that the cover is locked on both sides of the holder and it is flush with the board.
Re-assemble case
Slide board back into enclosure. Ensure LEDs are aligned with end plate and reattach end plate with screws.
- You may need to gently press the LEDs down flush against the board in order for them to line up with the holes in the opposite end plate.
Connect components
Connecting Antenna
- Connect antenna to RF port
Thread antenna onto RF port of telemetry module, position antenna in vertical position and then torque the nut, locking the antenna into position.
- Don't overtorque! You only need a moderate amount of force on the nut.
Connect Telemetry module to RaceCapture/Pro
- Connect Telemetry module to connectivity port (port to the right of pushbutton switch)
Telemetry LEDs
Power LED
- Rightmost LED
The telemetry module is powered by RaceCapture/Pro via the RJ11 tethered cable. It should glow constantly when powered up.
Network status LED
- Middle LED
The Network status LED will flash indicating the cellular network status.
- Searching: Flashes once per second when searching for the network
- Registered on network: Flashes slowly (once every 3 seconds) when registered to the cellular network.
Transmit / Receive LEDs
The Transmit/Receive (TX/RX) LEDs indicate communication activity on the network, useful for diagnostics.
- Top Left LED
This LED will flash when RaceCapture/Pro is transmitting to the network.
- Bottom Left LED
This LED will flash when RaceCapture/Pro receives data from the network.
When RaceCapture/Pro is streaming to the network you will observe a constant blinking of the Transmit LED.
Create a RCLive account and register your device
- Go to www.race-capture.com, click on Signup in the top navigation
- Create your account
- After creating your account you will be prompted to add your device. Do it :)
- Once added you will be given a device id, save this, you'll need it soon.
Install RaceAnalyzer
Follow the software installations instructions here: http://www.autosportlabs.net/RaceCapturePro_SoftwareOperation
Configure RaceCapture/Pro
For general RaceCapture/Pro installation and configuration be sure to review the Installation and Software guides.
Read Configuration
Before configuring any parameters read the configuration from RaceCapture/Pro
Set channel sample rates
Note, with the real-time telemetry sample rates are automatically limited to 10Hz. Logging to local SD card will be at the normal sample rates defined in the configuration.
Available bandwidth
The total available data rate is a function of number of channels combined with sample rate and is also affected by cellular network conditions. We will have an expanded guide and tool set to help identify optimal sample rates.
Set device id
Add your device id that you wrote down when adding your device to race-capture.com to the Telemetry Device Id field under the Logging/Telemetry section:
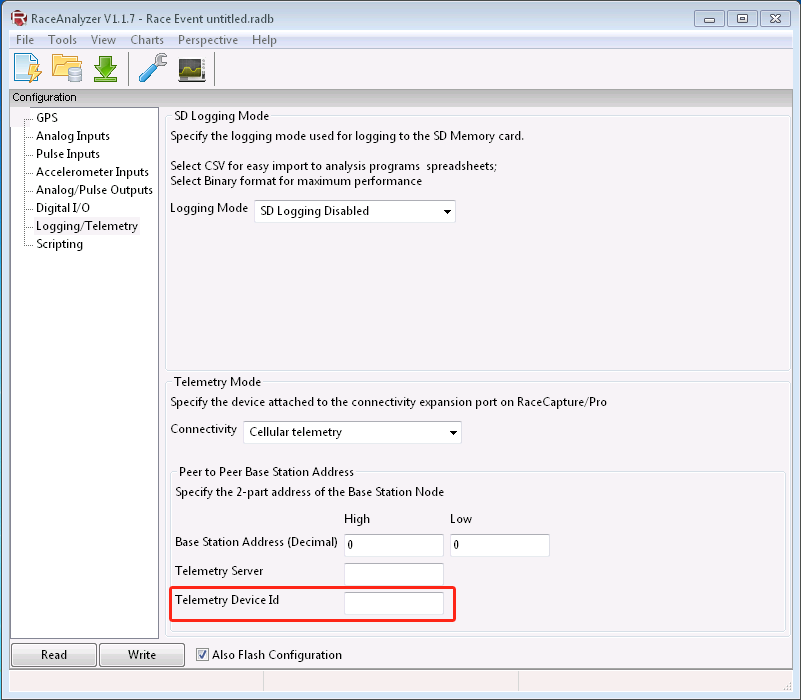
Write configuration
- Click the 'Write' button in RaceAnalyzer
- Power cycle RCP (turn off then on again)
Testing
RaceCapture/Pro with GPS & telemetry needs more power than a regular USB port can supply. You'll either need to connect it to your car's power directly, via a cigarette power adapter with wires or a powered usb hub similar to these:
We have not tested the above units; we offer them as suggestions of possible USB hubs with enhanced power capabilities.
Press the black switch on the front of your RaceCapture/Pro device to start logging. You will observe the Transmit LED blinking rapidly once the Cellular module is registered to the cellular network and after the link has been initialized, which ranges from a few seconds and up to 1 minute.
Got to race-capture.com/home, you should see a new event labeled 'Ad-hoc event ...', click on it, then click on your device on the next page.
Success
View your live telemetry! Race faster!
Troubleshooting
If you cannot see data flowing to www.race-capture.com check the following:
- You have $$ on your sim card from T-Mobile.
- Refill T-Mobile Refill site
- Your RaceCapture/Pro logging rates are set to the suggested sample rates
- You are powering RaceCapture/Pro using a 12v power supply through the terminal block. It will not work over computer USB power due to power constraints
- When connected to the cell network you should see a slow flash on the cellular module's status light - 1 flash every 3 seconds
- When actively logging you should see the TX light (upper left light on cellular module) rapidly flashing. This may take up to 1 minute for the initial connection.
- If you didn't create an explicit event for the day on www.race-capture.com, it will create an 'ad hoc' event. Watch for it to show up automatically on your home event page
- Still having troubles? Let us know on the forums and we'll help you out!






