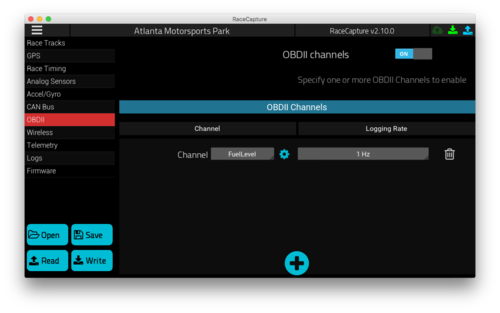RaceCapture-Track: Difference between revisions
No edit summary |
No edit summary |
||
| Line 13: | Line 13: | ||
Plug the USB cable into RaceCapture and your computer. Windows 10, Mac and Linux computers do not need any additional software to connect to RaceCapture. | Plug the USB cable into RaceCapture and your computer. Windows 10, Mac and Linux computers do not need any additional software to connect to RaceCapture. | ||
=====Windows XP, 7, 8===== | |||
* Download and unzip drivers: [https://autosportlabs-software.s3-us-west-2.amazonaws.com/RaceCapturePro_drivers_winXPVista7_V2.zip Windows XP/Vista/7/8 Drivers V2] | * Download and unzip drivers: [https://autosportlabs-software.s3-us-west-2.amazonaws.com/RaceCapturePro_drivers_winXPVista7_V2.zip Windows XP/Vista/7/8 Drivers V2] | ||
** '''Note for Windows 8 users''' - These drivers are unsigned. You will need to disable the driver signing requirement for Windows 8, or upgrade to Windows 10. [https://learn.sparkfun.com/tutorials/disabling-driver-signature-on-windows-8/disabling-signed-driver-enforcement-on-windows-8 Instructions] | ** '''Note for Windows 8 users''' - These drivers are unsigned. You will need to disable the driver signing requirement for Windows 8, or upgrade to Windows 10. [https://learn.sparkfun.com/tutorials/disabling-driver-signature-on-windows-8/disabling-signed-driver-enforcement-on-windows-8 Instructions] | ||
| Line 31: | Line 31: | ||
===Setup OBDII (optional)=== | ===Setup OBDII (optional)=== | ||
To setup OBDII channels, use the OBDII screen. Turn on OBDII channels and click the + button at the bottom to add a channel. Select the channel name and sample rate. <strong>Note:</strong> Due to the design of the OBD2 protocol, individual channels (PIDs) are requested sequentially, so individual channel rates decrease based on the number of channels enabled. | |||
[[File:Setup obdii.png|500px]] | |||
===Save Config=== | ===Save Config=== | ||
Once configured, press the Save button on the bottom right to save your configuration. Now hit the track! | |||
Revision as of 17:26, 22 August 2016
Install software
Download the latest RaceCapture app for your platform here: https://podium.live/software
Also install the RaceCapture App on your phone or tablet. https://play.google.com/store/apps/details?id=com.autosportlabs.racecapture
Connect to RaceCapture
WiFi (Android/iOS)
By default, RaceCapture will setup a WiFi network named 'RaceCapture XXX' (XXX will be a random number). Connect to this WiFi network, then open the RaceCapture App.
USB (Windows/Mac/Linux)
Plug the USB cable into RaceCapture and your computer. Windows 10, Mac and Linux computers do not need any additional software to connect to RaceCapture.
Windows XP, 7, 8
- Download and unzip drivers: Windows XP/Vista/7/8 Drivers V2
- Note for Windows 8 users - These drivers are unsigned. You will need to disable the driver signing requirement for Windows 8, or upgrade to Windows 10. Instructions
- Plug RaceCapture in to the computer.
- If prompted to install a driver, direct Windows to the folder where you unzipped the RaceCapture/Pro drivers.
- If not prompted, manually update driver:
- Open Windows Device Manager and find the Ports (COM and LPT) section. RaceCapture/Pro should be listed there, possibly with a yellow (!) over the icon.
- Right click and select 'Update Driver'.
- Follow the instructions and direct Windows to the folder where you unzipped the RaceCapture/Pro drivers.
Configure track
If RaceCapture does not have a track set, when you select the Dashboard view you will be prompted to set a track: 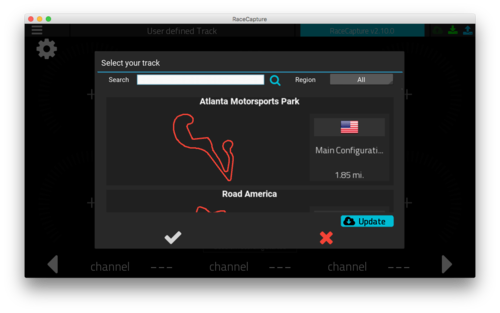
Search for and select your track, then click/tap the checkbox to set the track.
You can also change your track in the Tracks section in the Configuration screen:
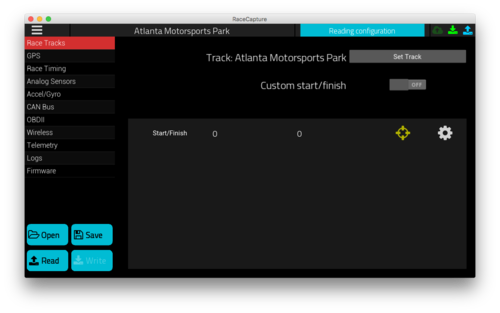
Setup OBDII (optional)
To setup OBDII channels, use the OBDII screen. Turn on OBDII channels and click the + button at the bottom to add a channel. Select the channel name and sample rate. Note: Due to the design of the OBD2 protocol, individual channels (PIDs) are requested sequentially, so individual channel rates decrease based on the number of channels enabled.
Save Config
Once configured, press the Save button on the bottom right to save your configuration. Now hit the track!