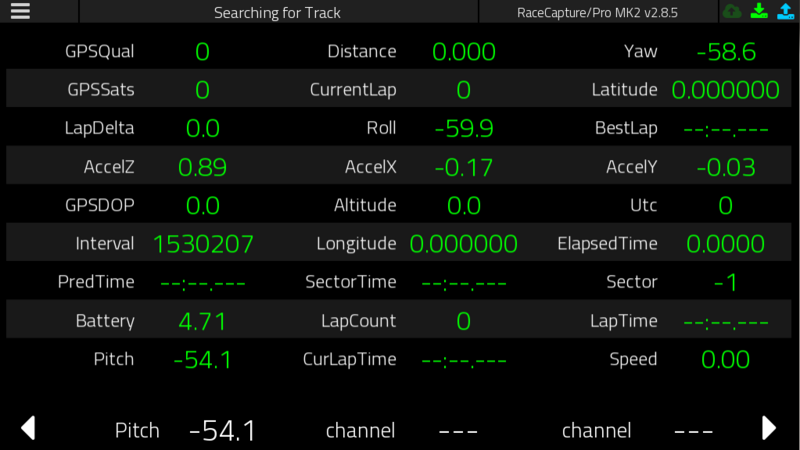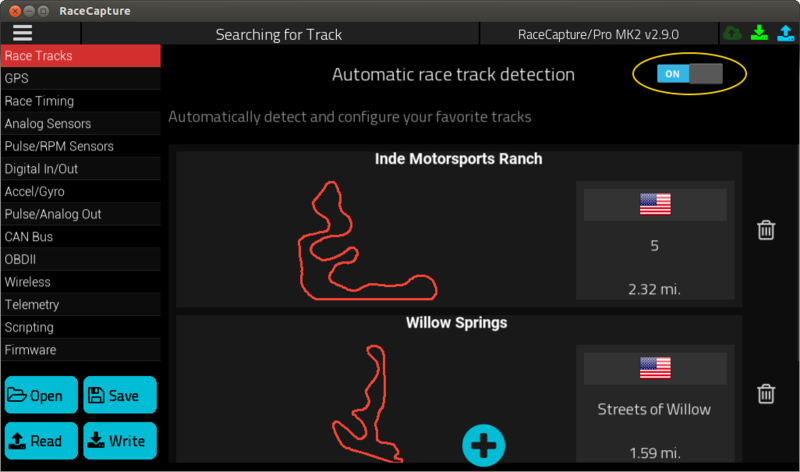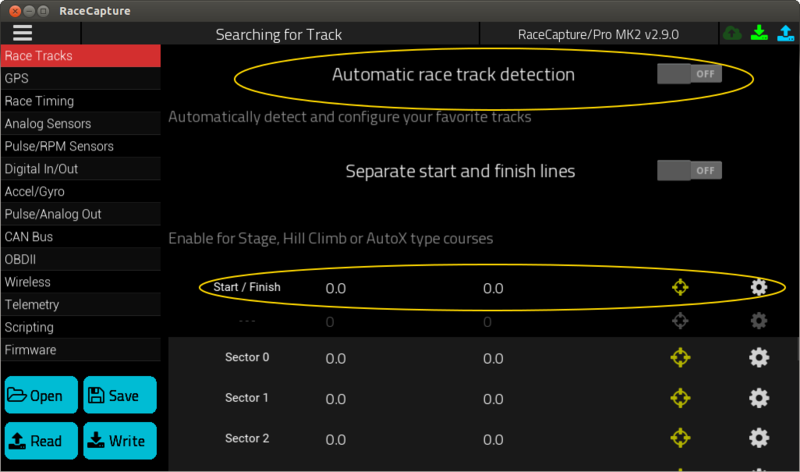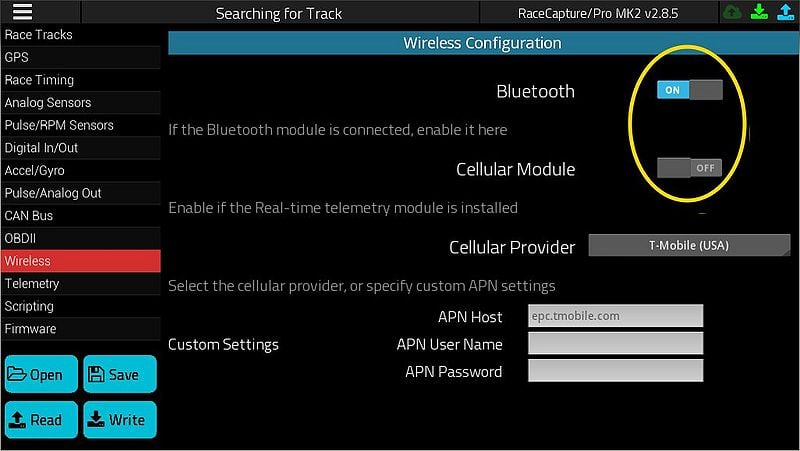RaceCapturePro2 QuickStart: Difference between revisions
| (34 intermediate revisions by 3 users not shown) | |||
| Line 1: | Line 1: | ||
__FORCETOC__ | __FORCETOC__ | ||
== | = Prerequisites = | ||
==Running on the Desktop / Laptop== | |||
* [https://www.race-capture.com/software/ Download and install] the latest RaceCapture App | |||
* | |||
== Quick Start == | OSX: | ||
* No drivers are needed for OSX. | |||
Windows 10: | |||
* No drivers are needed for Windows 10. Windows will automatically detect RaceCapture/Pro, and it will appear as a '''USB Serial''' device under Device Manager. | |||
Windows XP, 7, 8: | |||
* Download and unzip drivers: [https://autosportlabs-software.s3-us-west-2.amazonaws.com/RaceCapturePro_drivers_winXPVista7_V2.zip Windows XP/Vista/7/8 Drivers V2] | |||
** '''Note for Windows 8 users''' - These drivers are unsigned. You will need to disable the driver signing requirement for Windows 8, or upgrade to Windows 10. [https://learn.sparkfun.com/tutorials/disabling-driver-signature-on-windows-8/disabling-signed-driver-enforcement-on-windows-8 Instructions] | |||
*** [http://www.howtogeek.com/167723/how-to-disable-driver-signature-verification-on-64-bit-windows-8.1-so-that-you-can-install-unsigned-drivers/ Win8 64bit unsigned driver instructions] | |||
* Plug RaceCapture/Pro in to the computer. | |||
* If prompted to install a driver, direct Windows to the folder where you unzipped the RaceCapture/Pro drivers. | |||
* If not prompted, manually update driver: | |||
** Open Windows Device Manager and find the '''Ports (COM and LPT)''' section. RaceCapture/Pro should be listed there, possibly with a yellow (!) over the icon. | |||
** Right click and select 'Update Driver'. | |||
** Follow the instructions and direct Windows to the folder where you unzipped the RaceCapture/Pro drivers. | |||
==Bluetooth note== | |||
Bluetooth is currently only supported on Android. When connecting via Windows or OSX, please use the USB connection. | |||
= Quick Start = | |||
Watch our software installation video here: https://www.youtube.com/watch?v=oqveE2C1vo0 | |||
# Attach GPS and Bluetooth module (if purchased) to RaceCapture/Pro | # Attach GPS and Bluetooth module (if purchased) to RaceCapture/Pro | ||
| Line 13: | Line 36: | ||
## If not prompted or Windows does not ask you to locate drivers, open Device Manager, find RaceCapture/Pro (usually under 'Other devices'), right click and select 'Update Driver' software. Then select the folder containing the unzipped drivers you downloaded previously. | ## If not prompted or Windows does not ask you to locate drivers, open Device Manager, find RaceCapture/Pro (usually under 'Other devices'), right click and select 'Update Driver' software. Then select the folder containing the unzipped drivers you downloaded previously. | ||
# Confirm you really want to install the drivers | # Confirm you really want to install the drivers | ||
==Running the Application== | |||
# Open the RaceCapture application. | # Open the RaceCapture application. | ||
## You should see 'Reading Configuration' at the top of the window once the app detects RaceCapture/Pro. | ## You should see 'Reading Configuration' at the top of the window once the app detects RaceCapture/Pro. | ||
# Click on 'Dashboard' | # Click on 'Dashboard' | ||
# Click on the bottom right arrow three times, which will display the digital dash. You should see the Utc and Interval channels changing, which means data is being transmitted over USB. | # Click on the bottom right arrow three times, which will display the digital dash. You should see the Utc and Interval channels changing, which means data is being transmitted over USB. | ||
[[File:Dash.png|800px]] | |||
## '''Protip:''' Pick up the RaceCapture/Pro unit, move it around and observe changes from the internal accelerometer and gyro sensors! | ## '''Protip:''' Pick up the RaceCapture/Pro unit, move it around and observe changes from the internal accelerometer and gyro sensors! | ||
# You have now setup the RaceCapture app! | # You have now setup the RaceCapture app! | ||
| Line 35: | Line 61: | ||
ProTip: Periodically click the update button [[Image:update_from_cloud.png]] to pull down the latest set of race track configurations. | ProTip: Periodically click the update button [[Image:update_from_cloud.png]] to pull down the latest set of race track configurations. | ||
[[Image:RA_automatic_track_detection.png| | [[Image:RA_automatic_track_detection.png|800px]] | ||
==Manual track configuration== | |||
If the track is not listed, or if you have a specific or custom course you wish to run, then you can set a manual start/finish line. | |||
[[Image:RaceCapture_app_manual_track_config.png|800px]] | |||
== Setting up Bluetooth == | == Setting up Bluetooth == | ||
===Enabling Bluetooth in firmware settings=== | ===Enabling Bluetooth in firmware settings=== | ||
* Complete the Quick Start steps above, leaving RaceCapture/Pro connected to your computer | |||
* Connect the Bluetooth module to the inner of the two RaceCapture/Pro ports on the same side the USB cable connects to | |||
* Open the Race Capture app | |||
* Click on the top left 'Menu' button | |||
* Click on 'Configuration' | |||
* Click on 'Wireless' in the list of options on the left | |||
* Click the toggle to the right of 'Bluetooth' | |||
<br> [[File:RC_app_wireless_config.jpg|800px]] | |||
* Click the 'Write Config' button on the bottom left (down array pointing to a RaceCapture/Pro) | |||
=Set up Android tablet/phone= | |||
App Download: | |||
* Google Play Store [https://play.google.com/store/apps/details?id=com.autosportlabs.racecapture&hl=en Download] | |||
* Amazon App Store [http://www.amazon.com/Autosport-Labs-Race-Capture/dp/B016ZJM7GE/ref=sr_1_1?s=mobile-apps&ie=UTF8&qid=1446478866&sr=1-1 Download] | |||
==Requirements== | |||
For best performance, we recommend the following minimum specification: | |||
* Android 5 and higher | |||
* Quad core 1.3 GHz processor | |||
* 1 GB RAM, 8 GB flash | |||
* 1024x600 resolution, IPS display | |||
* 7" to 10" screen | |||
==Primary recommendation== | |||
'''Recommended''': We hands down recommend the Nvidia Shield tablet for it's performance, excellent screen and overall value. | |||
* Nvidia Shield Tablet: [https://shield.nvidia.com/store/tablet/k1 $199.99 from Nvidia directly. Also available on Amazon and other retailers] | |||
===Lower end recommendation=== | |||
For the extremely budget racer you can also use the Amazon fire tablet. While it has a lower quality screen, the processor is reasonably fast, making it a good value for the cost. | |||
* Amazon Fire tablet: [http://www.amazon.com/dp/B00TSUGXKE $49.95 edition] | |||
==Other tablet recommendations== | |||
You can use other higher quality tablets, such as models from Samsung, Google Lenovo and LG. Your mileage may vary. A few examples: | |||
* Samsung Galaxy Tab Pro 8.4 (good alternative) [http://www.amazon.com/s/ref=nb_sb_noss_1?url=search-alias%3Daps&field-keywords=galaxy+tab+8.4 Available on Amazon] | |||
* Google Nexus Tablet [https://www.google.com/nexus/9/ Available from Google] | |||
===Touch screen operation with gloves=== | |||
We recommend [http://http://www.amazon.com/AnyGlove-TM-Synthetic-Touchscreen-Compatible/dp/B00AB3EVOW AnyGlove] to make your racing gloves touch screen compatible. | |||
== | ==Bluetooth pairing== | ||
# Go into the Android settings and pair your device with the RaceCapture/Pro Bluetooth module | # Go into the Android settings and pair your device with the RaceCapture/Pro Bluetooth module | ||
## Ensure Bluetooth is turned on in the Android device settings. | ## Ensure Bluetooth is turned on in the Android device settings. | ||
## Ensure the RaceCapture/Pro Bluetooth module is powered on (green light is flashing) | ## Ensure the RaceCapture/Pro Bluetooth module is powered on (green light is flashing) | ||
## Default password is 1234 | ## Default password is 1234 | ||
# Install the Race Capture app on your Android device | # Install the Race Capture app on your Android device: | ||
# Open the RaceCapture app | * Google Play Store [https://play.google.com/store/apps/details?id=com.autosportlabs.racecapture&hl=en Download] | ||
# | * Amazon App Store [http://www.amazon.com/Autosport-Labs-Race-Capture/dp/B016ZJM7GE/ref=sr_1_1?s=mobile-apps&ie=UTF8&qid=1446478866&sr=1-1 Download] | ||
# Open the RaceCapture app. The RaceCapture app will search for the RaceCapturePro device | |||
==Verify connectivity== | |||
# Select the dashboard screen and switch to the raw channels view - you should see values updating in real-time. | |||
<br> [[File:Dash.png|800px]] | |||
==Troubleshooting Bluetooth connection issues== | |||
* Ensure RaceCapture/Pro is powered up and the Bluetooth module is plugged in to the inner RJ11 port, located to the right of the front panel push-button | |||
* Ensure Bluetooth is enabled in the wireless settings of the RaceCapture/Pro configuration | |||
** Note, you will need to connect via USB to verify this setting | |||
* Ensure Bluetooth is enabled under the Android Settings | |||
** On some tablets with a marginal or unstable Bluetooth support, a disable/re-enable of Bluetooth may help | |||
* Try un-pairing and re-pairing the RaceCapture/Pro Bluetooth device | |||
* Try re-starting the Android device | |||
=Logging Data to SD card= | |||
==Logging Prerequisites== | |||
* Insert a micro SD card into SD card slot on the front face of the unit. | |||
** The card is installed with the label facing the top of the unit, metal contacts facing down | |||
** Use a high quality, high speed 32GB or smaller SD card. | |||
** '''Note''': We recommend a fresh format of the card before you first log data. | |||
==Logging Data== | |||
* Press the button on the front of the panel. You will see the Logging LED flash | |||
* When you are finished logging, press the button again. THe Logging LED will stop flashing. | |||
* Remove the card. You will find your log file on the SD card. | |||
** The filename will end in .log | |||
** The logfile is in plain CSV data format. | |||
==Troubleshooting== | |||
If you have problems logging data, try the following: | |||
* If there is a write protect switch on the card, ensure it is not set to 'read only'. | |||
* If you get random, corrupted data in the log file, try performing a clean FAT32 format of the SD card and try again. You can also try a different SD card. | |||
* If you see the red LED flicker or illuminate during logging, especially during high sample rates, try a different SD card, preferably a high quality, high speed card. | |||
* Enable the logging feature in the app (in the scripting view) to see any specific messages about logging, this may aid in troubleshooting. | |||
== | ==Automatic logging control== | ||
You can use the on-board Lua scripting to [[RaceCapturePro_Lua_Scripting_Examples#Automatic_logging_control|Automate Logging]] behavior using speed, RPM or other logic. | |||
Latest revision as of 23:28, 12 December 2016
Prerequisites
Running on the Desktop / Laptop
- Download and install the latest RaceCapture App
OSX:
- No drivers are needed for OSX.
Windows 10:
- No drivers are needed for Windows 10. Windows will automatically detect RaceCapture/Pro, and it will appear as a USB Serial device under Device Manager.
Windows XP, 7, 8:
- Download and unzip drivers: Windows XP/Vista/7/8 Drivers V2
- Note for Windows 8 users - These drivers are unsigned. You will need to disable the driver signing requirement for Windows 8, or upgrade to Windows 10. Instructions
- Plug RaceCapture/Pro in to the computer.
- If prompted to install a driver, direct Windows to the folder where you unzipped the RaceCapture/Pro drivers.
- If not prompted, manually update driver:
- Open Windows Device Manager and find the Ports (COM and LPT) section. RaceCapture/Pro should be listed there, possibly with a yellow (!) over the icon.
- Right click and select 'Update Driver'.
- Follow the instructions and direct Windows to the folder where you unzipped the RaceCapture/Pro drivers.
Bluetooth note
Bluetooth is currently only supported on Android. When connecting via Windows or OSX, please use the USB connection.
Quick Start
Watch our software installation video here: https://www.youtube.com/watch?v=oqveE2C1vo0
- Attach GPS and Bluetooth module (if purchased) to RaceCapture/Pro
- Plug in the supplied USB cable to RaceCapture/Pro and your computer.
- When prompted for drivers, select them from the zip file you unzipped previously.
- If not prompted or Windows does not ask you to locate drivers, open Device Manager, find RaceCapture/Pro (usually under 'Other devices'), right click and select 'Update Driver' software. Then select the folder containing the unzipped drivers you downloaded previously.
- Confirm you really want to install the drivers
Running the Application
- Open the RaceCapture application.
- You should see 'Reading Configuration' at the top of the window once the app detects RaceCapture/Pro.
- Click on 'Dashboard'
- Click on the bottom right arrow three times, which will display the digital dash. You should see the Utc and Interval channels changing, which means data is being transmitted over USB.
- Protip: Pick up the RaceCapture/Pro unit, move it around and observe changes from the internal accelerometer and gyro sensors!
- You have now setup the RaceCapture app!
Selecting your favorite race tracks
RaceCapture/Pro can auto-detect and configure your favorite race tracks as soon as GPS lock is obtained.
- After connecting the RaceCapture app and verifying connectivity, navigate to the configuration view.
- Select the Race Tracks from the menu on the left.
- Search and select the race tracks you will be typically attending.
- Once the tracks have been selected, write the updated configuration using the
 button in the lower left.
button in the lower left.
When you arrive at the track and RaceCapture is powered up, it will automatically detect and configure the track's start/finish line and any available sectors.
ProTip: Periodically click the update button ![]() to pull down the latest set of race track configurations.
to pull down the latest set of race track configurations.
Manual track configuration
If the track is not listed, or if you have a specific or custom course you wish to run, then you can set a manual start/finish line.
Setting up Bluetooth
Enabling Bluetooth in firmware settings
- Complete the Quick Start steps above, leaving RaceCapture/Pro connected to your computer
- Connect the Bluetooth module to the inner of the two RaceCapture/Pro ports on the same side the USB cable connects to
- Open the Race Capture app
- Click on the top left 'Menu' button
- Click on 'Configuration'
- Click on 'Wireless' in the list of options on the left
- Click the toggle to the right of 'Bluetooth'
- Click the 'Write Config' button on the bottom left (down array pointing to a RaceCapture/Pro)
Set up Android tablet/phone
App Download:
Requirements
For best performance, we recommend the following minimum specification:
- Android 5 and higher
- Quad core 1.3 GHz processor
- 1 GB RAM, 8 GB flash
- 1024x600 resolution, IPS display
- 7" to 10" screen
Primary recommendation
Recommended: We hands down recommend the Nvidia Shield tablet for it's performance, excellent screen and overall value.
- Nvidia Shield Tablet: $199.99 from Nvidia directly. Also available on Amazon and other retailers
Lower end recommendation
For the extremely budget racer you can also use the Amazon fire tablet. While it has a lower quality screen, the processor is reasonably fast, making it a good value for the cost.
- Amazon Fire tablet: $49.95 edition
Other tablet recommendations
You can use other higher quality tablets, such as models from Samsung, Google Lenovo and LG. Your mileage may vary. A few examples:
- Samsung Galaxy Tab Pro 8.4 (good alternative) Available on Amazon
- Google Nexus Tablet Available from Google
Touch screen operation with gloves
We recommend AnyGlove to make your racing gloves touch screen compatible.
Bluetooth pairing
- Go into the Android settings and pair your device with the RaceCapture/Pro Bluetooth module
- Ensure Bluetooth is turned on in the Android device settings.
- Ensure the RaceCapture/Pro Bluetooth module is powered on (green light is flashing)
- Default password is 1234
- Install the Race Capture app on your Android device:
- Open the RaceCapture app. The RaceCapture app will search for the RaceCapturePro device
Verify connectivity
- Select the dashboard screen and switch to the raw channels view - you should see values updating in real-time.
Troubleshooting Bluetooth connection issues
- Ensure RaceCapture/Pro is powered up and the Bluetooth module is plugged in to the inner RJ11 port, located to the right of the front panel push-button
- Ensure Bluetooth is enabled in the wireless settings of the RaceCapture/Pro configuration
- Note, you will need to connect via USB to verify this setting
- Ensure Bluetooth is enabled under the Android Settings
- On some tablets with a marginal or unstable Bluetooth support, a disable/re-enable of Bluetooth may help
- Try un-pairing and re-pairing the RaceCapture/Pro Bluetooth device
- Try re-starting the Android device
Logging Data to SD card
Logging Prerequisites
- Insert a micro SD card into SD card slot on the front face of the unit.
- The card is installed with the label facing the top of the unit, metal contacts facing down
- Use a high quality, high speed 32GB or smaller SD card.
- Note: We recommend a fresh format of the card before you first log data.
Logging Data
- Press the button on the front of the panel. You will see the Logging LED flash
- When you are finished logging, press the button again. THe Logging LED will stop flashing.
- Remove the card. You will find your log file on the SD card.
- The filename will end in .log
- The logfile is in plain CSV data format.
Troubleshooting
If you have problems logging data, try the following:
- If there is a write protect switch on the card, ensure it is not set to 'read only'.
- If you get random, corrupted data in the log file, try performing a clean FAT32 format of the SD card and try again. You can also try a different SD card.
- If you see the red LED flicker or illuminate during logging, especially during high sample rates, try a different SD card, preferably a high quality, high speed card.
- Enable the logging feature in the app (in the scripting view) to see any specific messages about logging, this may aid in troubleshooting.
Automatic logging control
You can use the on-board Lua scripting to Automate Logging behavior using speed, RPM or other logic.