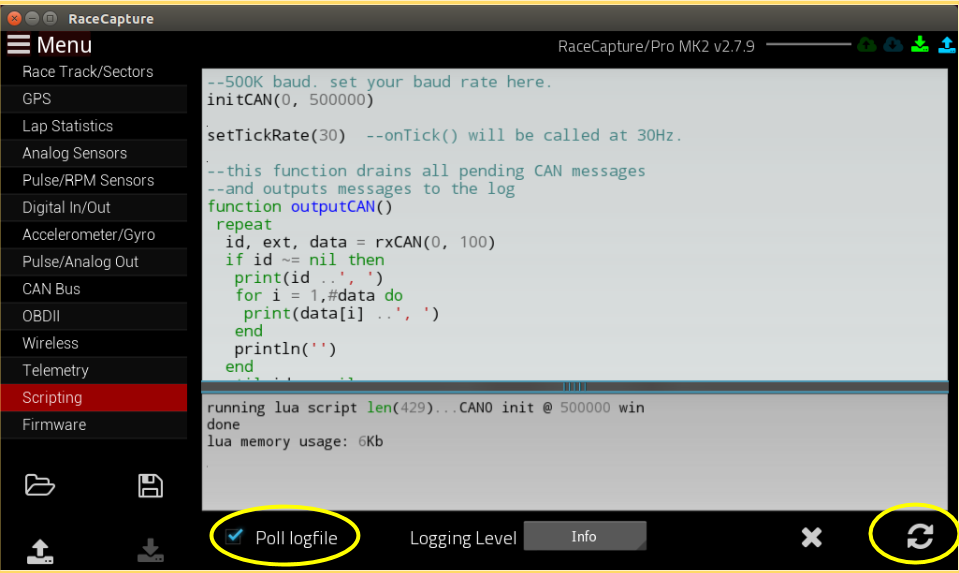CAN Bus logger: Difference between revisions
(→Script) |
|||
| (2 intermediate revisions by the same user not shown) | |||
| Line 4: | Line 4: | ||
==Using the CAN Bus logger== | ==Using the CAN Bus logger== | ||
* | * Use the CAN bus logger script preset (see below) to enable logging | ||
** '''Note:''' Ensure any existing script is erased before copying in this logger script. | ** '''Note:''' Ensure any existing script is erased before copying in this logger script. | ||
* Set the correct baud rate in RaceCapture's '''CAN Settings''' page | * Set the correct baud rate in RaceCapture's '''CAN Settings''' page | ||
| Line 16: | Line 16: | ||
==Script== | ==Script== | ||
===Use the Preset=== | |||
We recommend using the provided preset for the CAN bus logger - just press '''Preset''' below the scripting window. | |||
* '''Note''': You may need to update your presets by pressing the cloud update button. | |||
- | |||
==Watching for messages== | ==Watching for messages== | ||
Latest revision as of 18:04, 27 February 2020
The script shown below will output all CAN bus messages received on CAN channel 1 to the RaceCapture/Pro log window.
This is useful for seeing raw data from the CAN bus and can serve as a general diagnostic aid.
Using the CAN Bus logger
- Use the CAN bus logger script preset (see below) to enable logging
- Note: Ensure any existing script is erased before copying in this logger script.
- Set the correct baud rate in RaceCapture's CAN Settings page
- Typical baud rates are: 250000, 500000 and 1000000
- It's a good idea to also set the same baud rate in the CAN Bus configuration view.
- Click the write configuration button (down arrow button on left) to write the script to RaceCapture/Pro.
- Check the check box to poll the log file. This will cause messages from the script to show up in the bottom window.
- Click the circular-arrow button to re-load the script.
Script
Use the Preset
We recommend using the provided preset for the CAN bus logger - just press Preset below the scripting window.
- Note: You may need to update your presets by pressing the cloud update button.
Watching for messages
If RaceCapture/Pro is receiving CAN bus messages, you will see them in the window below the script.
I don't see data
If you don't see the CAN bus messages you were expecting, there could be a number of issues:
- Baud rate is incorrect. Determine the correct baud rate for the BUS and try agian.
- Bus termination is incorrect. RaceCapture/Pro has built in CAN bus termination. Ensure your CAN bus is balanced with terminators on each end.
- Interference / poor wire connection. Try shortening the wire or checking the connections.
- Incorrect Wiring for CAN bus connections. See the Quick Reference for the pinout for the CAN bus connections. Ensure you're connected to the CAN bus used in the script (CAN 1 is the default for the script).
- Reversed CAN High and CAN Low wiring. Re-check the wiring.
Advanced: Using a Terminal Program
To gather large amounts of data, we recommend connecting directly to RaceCapture/Pro's serial console using a terminal program like Hyperterminal, RealTerm, minicom or similar.
- Close the RaceCapture app
- Connect to the RaceCapture device using HyperTerminal, RealTerm or Minicom using the COM port assigned by the operating system.
- Press <Enter> to see a list of commands
- View the log by issuing the command 'viewLog' at the serial console.
- You will see a dump of the CAN bus data to the screen.