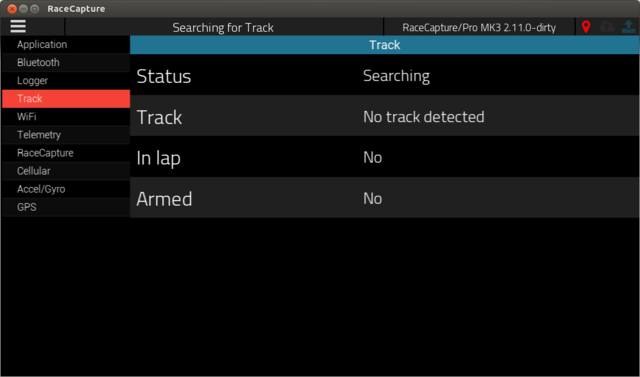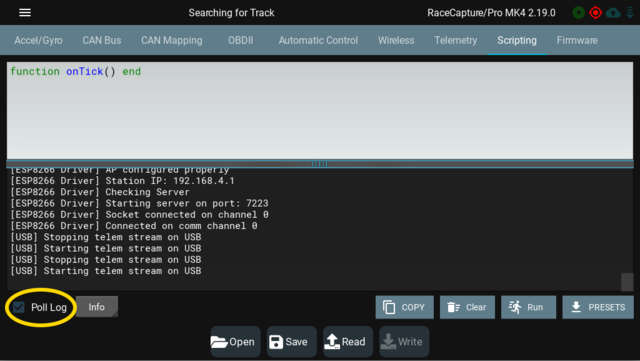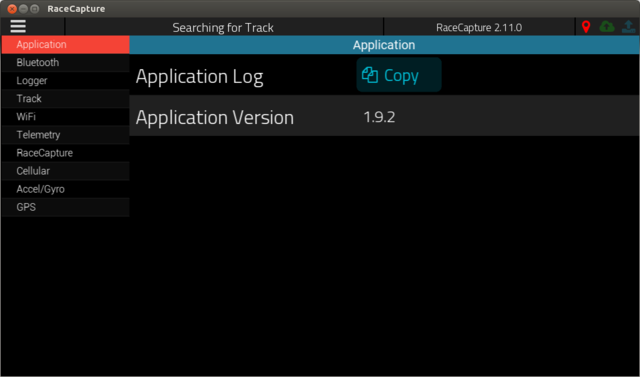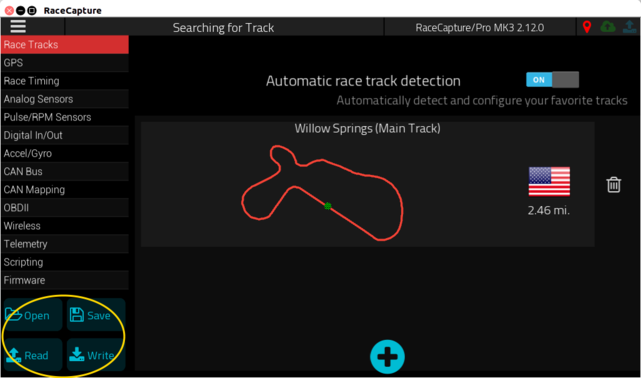RaceCapture troubleshooting: Difference between revisions
| Line 27: | Line 27: | ||
* Select the '''Application''' section of the page | * Select the '''Application''' section of the page | ||
* Press the '''Copy''' button. This will copy the current application log to the system's clipboard. | * Press the '''Copy''' button. This will copy the current application log to the system's clipboard. | ||
* '''Paste''' the log into an email or document to review it's contents. | |||
[[file:RaceCapture_application_log.png|640px]] | [[file:RaceCapture_application_log.png|640px]] | ||
Revision as of 20:22, 30 October 2017
If RaceCapture isn't operating as expected, there are a few places to inspect that can help understand what's going on.
System Status
The System status page provides information on the status of various parts of the RaceCapture system.
- Ensure the RaceCapture app is connected to RaceCapture
- In the RaceCapture app press the top menu button and select 'System Status'
RaceCapture Log
The RaceCapture hardware will generate messages that can provide insight into specific problems.
To access the RaceCapture Log
- Ensure the RaceCapture app is connected to RaceCapture
- Navigate to Setup and then select the Scripting screen (RaceCapture/Pro and RaceCapture/Apex) or the Logs screen (RaceCapture/Track)
- Check the box next to Poll Log at the bottom of the screen.
- The RaceCapture app will periodically query RaceCapture for log information. The log window will show messages from RaceCapture - scan these message for any errors. You can also copy the text in the log for future reference.
Application Log
The RaceCapture app itself generates it's own log messages, separate from the RaceCapture hardware.
To access the application log:
- Navigate to the System Status page
- Select the Application section of the page
- Press the Copy button. This will copy the current application log to the system's clipboard.
- Paste the log into an email or document to review it's contents.
Saving your configuration
Periodically you will need to save your configuration as a backup or for sharing.
To save your configuration to a file:
- Launch the RaceCapture app
- Connect your RaceCapture system to the app
- Navigate to Setup view.
- Press the Read button to read the current configuration
- Press the Save button to save the current configuration to the file you specify.
The saved RaceCapture configuration file will have the extension '.rcp'.