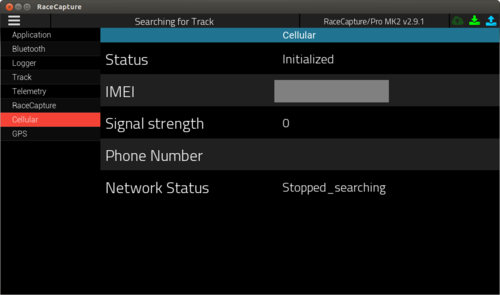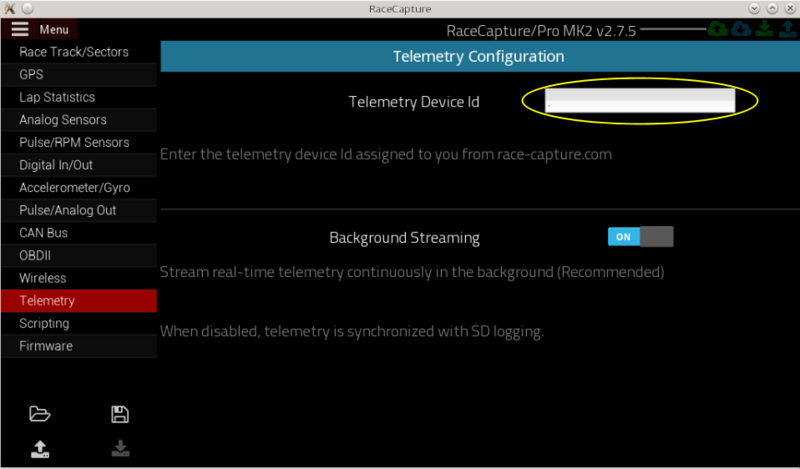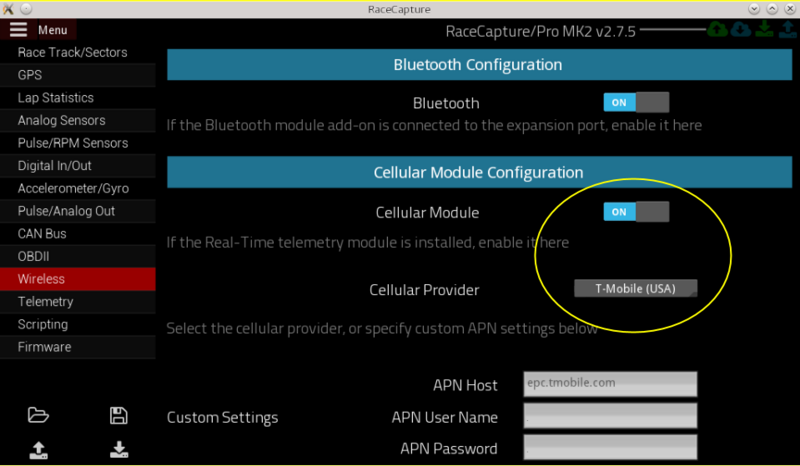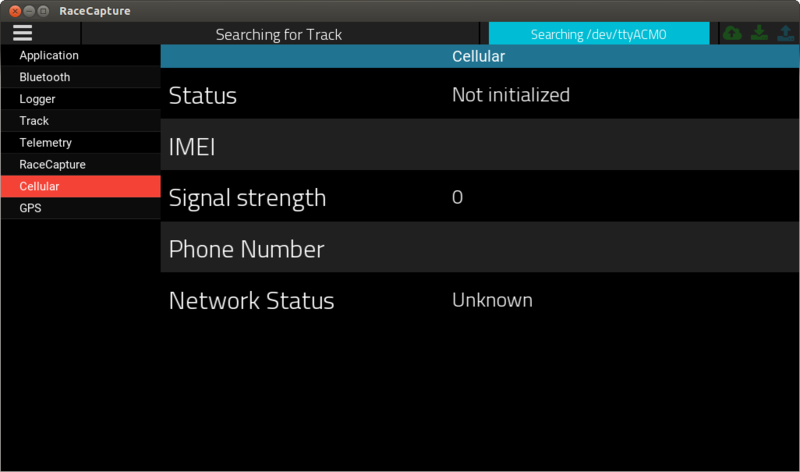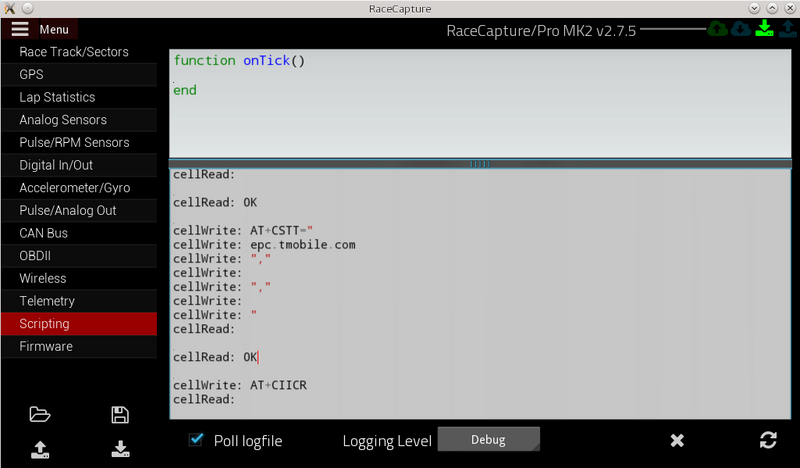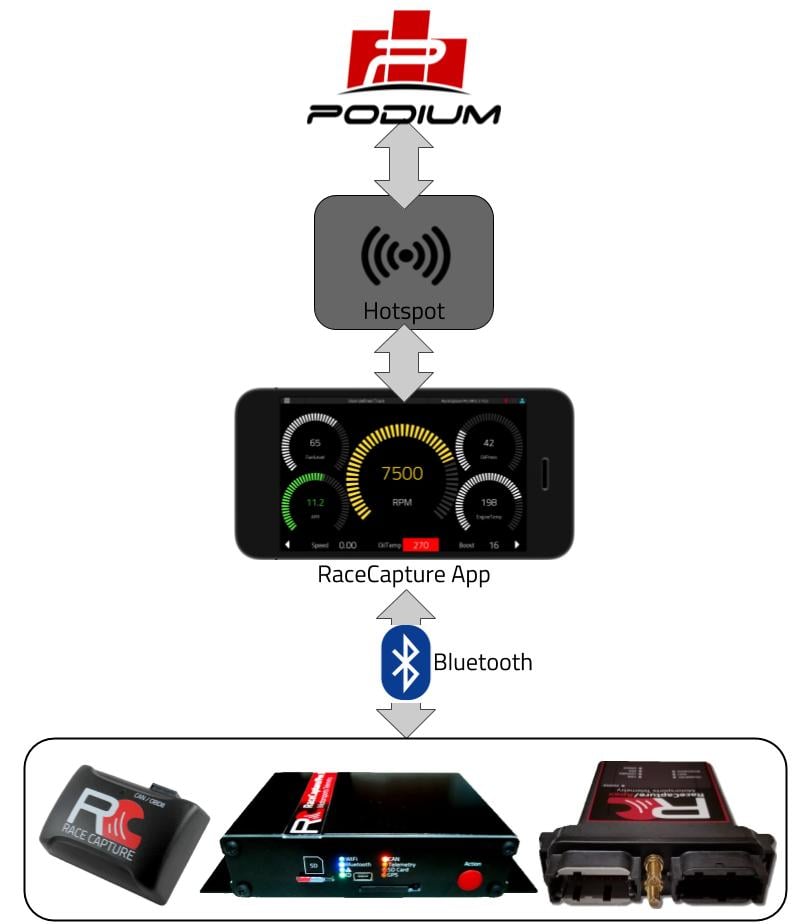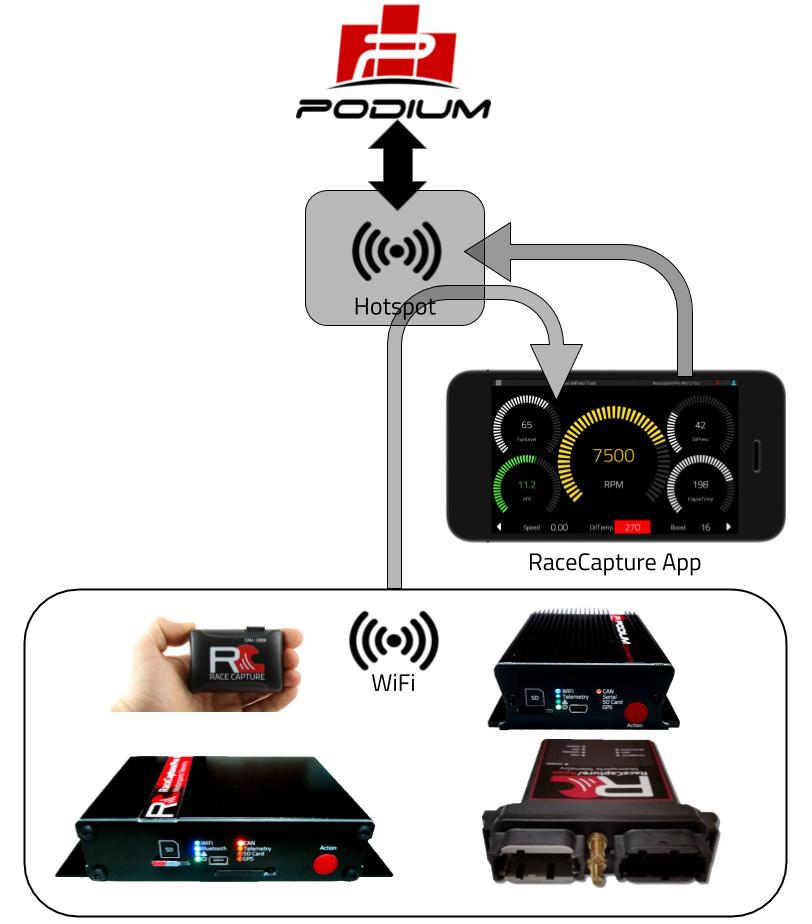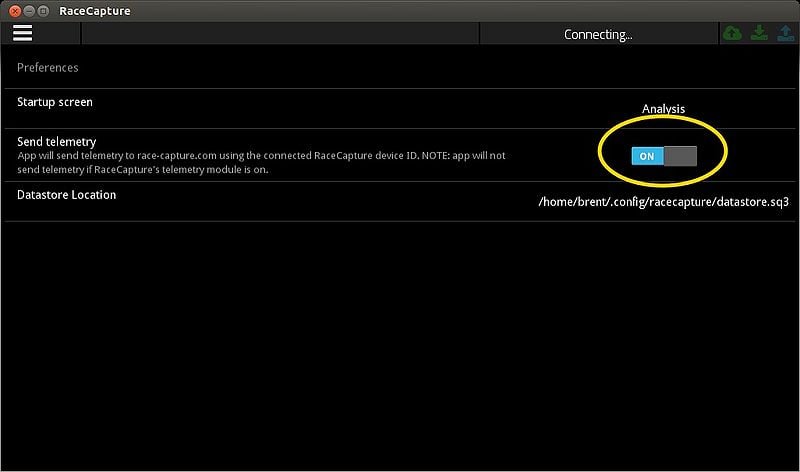RaceCapture real time telemetry
Setting up real-time telemetry
With RaceCapture you can live-stream your race car's telemetry data to Podium to compare and share your laps with friends, do real-time coaching, monitor the health of your endurance race car, and much more.
<img src=" " width="640"/>
" width="640"/>
Prerequisites
Get a device Id
Head over to Podium.live, create an account and a device id. Make a note of this id for later.
Integrated cellular telemetry
This section steps you through setting up the integrated cellular telemetry option.
Don't have integrated telemetry? Jump to telemetry via the RaceCapture app
Supported devices
- PodiumConnect
- RaceCapture/Apex
- RaceCapture/Pro MK3, MK2
Get a SIM card
The RaceCapture telemetry unit requires a full-sized SIM card with a compatible data plan from a supported GSM carrier.
Which SIM card to get?
This is largely determined by the coverage map of the race track you'll be at. Use the coverage map checker for the respective carriers.
USA
Freedom Pop (Recommended)
We currently recommend the $0/month plan from FreedomPop. Based on the AT&T network, it offers the best performance in rural areas across the USA.
FreedomPop's $0 SIM card plan includes 200MB of data/month - this should cover more than enough for a 24H endurance race.
To set up RaceCapture, just select FreedomPop from the list of cellular providers in the RaceCapture App. If you don't see it, set a custom APN and specify fp.com.attz as the APN host, with no user name or password.
Sign up for a FreedomPop plan today
AT&T
AT&T is our second recommendation as they have announced affordable plans targeting tablets and other data-only devices.
We recommend the $15/month Gophone plan which includes 250MB of data- plenty for a long endurance race weekend.
When you arrive at the store:
- Critically important: Ask for a pre-paid SIM card for a tablet data plan. It must be a tablet data plan; problems have been reported with phone SIMs.
- Request a full-sized SIM (RaceCapture/Pro) or a micro SIM (RaceCapture/Apex)
- IMEI: usually they will use a default IMEI. If they require one, you can from the system status page
- Let them know that your device does not support 4G LTE (it's a 3.5G module)
- Important note about AT&T and legacy 2.5G modules in RaceCapture/Pro MK2
As of the end of 2016, AT&T ended their support for 2G devices. You have two options to enable live-streaming cellular data:
- Use a carrier that still supports 2G Data, such as T-Mobile
- Upgrade your RaceCapture/Pro MK2 with the 3.5G module
T-Mobile
Purchase a "Pay By the Day" SIM card from your local T-Mobile dealer. We recommend picking a plan with the 2G/3G unlimited data, that will work with a tablet, which is currently $3 USD/day. The plan is only charged when data is actually used during a 24 hour period.
This is the only US carrier that supports 2G - it should work with the 2G cellular module.
When you arrive at the store:
- Ask for a pre-paid $3/day plan
- Request a full-sized SIM (RaceCapture/Pro) or a micro SIM (RaceCapture/Apex)
- IMEI: usually they will use a default IMEI. If they require one, you can get the IMEI from the system status page
Global
RaceCapture/Pro MK3, RaceCapture/Apex and PodiumConnect use a world-wide compatible GSM cellular module. Check with your carrier for support. You will also likely need to set a custom APN setting in the telemetry configuration; the carrier will have these APN settings available.
How much data will I need?
There are a number of factors that affect data usage:
- Duration of telemetry session
- Number of channels enabled
- Sample Rate of channels
For about 30 channels transmitting at 5-10Hz we have seen about 150MB of usage across a 2 day endurance racing weekend (15-20 hours of transmit time).
What if the store is asking for the IMEI?
Usually the store will set a default IMEI number, especially if you tell them the SIM may be swapped between devices. If they require setting a real number, you can get the IMEI by connecting to RaceCapture/Pro and checking the cellular section of the app's System Status page:
Installing the SIM card
RaceCapture/Apex
- Remove the cover from the rear of the enclosure, and insert the SIM card into the bottom slot of the silver card holder (below the top SD card position).
RaceCapture/Pro MK3
- Use a pen, stylus or similar press the eject button next to the SIM card slot on the front panel - the card slot will pop out slightly. Manually withdraw it.
- Insert the SIM card into the holder, noting the angled notch. Re-insert with the SIM card facing up and press until the front edge is flush with the face, until you feel the tray seat.
- Important: The card carrier should slide in smoothly, and require just a bit of force to lock in to place. Take care to not force the card in at an angle.
RaceCapture/Pro MK2
- Use a pen, stylus or similar press the eject button next to the SIM card slot - the card slot will pop out slightly. Manually withdraw it.
- Insert the SIM card into the holder, noting the angled notch. Re-insert with the SIM card facing down and press until the front edge is flush or just below the surface of the enclosure face, and you feel the tray seat.
- Important: The card carrier should slide in smoothly, and require just a bit of force to lock in to place. Take care to not force the card in at an angle.
SIM adapters
Note that full-sized SIM cards can be cut down to micro-sized, and correspondingly micro SIMs can be inserted into a full-sized SIM card adapter.
Attach cellular antenna
Connect the included antenna to the antenna port of your RaceCapture device. Tighten to 4-6 inch/lbs - just beyond finger-tight if you don't have the appropriate torque wrench.
- Important: Do not over-tighten antenna connection
Antenna placement
If you are using a roof-mount antenna, place the cellular antenna as far away from the GPS antenna as practically possible. About 1 meter (3 foot) separation is optimal.
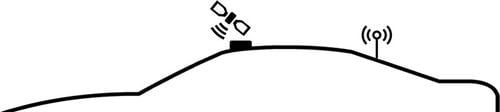
Telemetry Configuration
- Launch the RaceCapture app and connect to your RaceCapture hardware.
- Once it connects, navigate to Setup
Enable Telemetry
- Under Setup, select Telemetry section.
- In the Device ID field, enter the Device Id provided by your podium.live account.
- Ensure Background Streaming is enabled.
Enable Cellular
- Select the Wireless option on the left side
- Ensure Cellular telemetry is enabled.
- Select your cellular carrier.
- if your carrier is not listed, select other and specify the APN settings provided by your wireless company.
- List of APNs worldwide
Write Configuration
- Write your configuration back to the RaceCapture unit
- It's recommended you also save your configuration to a file for safe keeping.
Testing and Verification
Powering up
3.5G module
- Applies to: RaceCapture/Apex, RaceCapture/Pro MK3, MK2 (with 3.5G option)
Apply power to the system via USB or 12v
2.5G module
- Applies to: RaceCapture/Pro MK2 (with 2.5G option), MK1
If you are using the 2.5G module, follow this procedure for powering:
- Power down RaceCapture/Pro and connect to a 12v power supply per the wiring diagram
- Note The internal cellular module cannot be operated via USB as it requires more power than USB can supply.
- You can power via the green terminal block, or via the OBD-II cable, if supplied.
- If powered via the green terminal block, you can use automotive power or a regulated 12v power supply offering at least 1A capacity
Watching for telemetry
After powering up, the Cellular module will search for the network and connect. Typically this can take up to 1-3 minutes, depending on network conditions.
Observing cellular and telemetry status
You can observe the Cellular status information in the System Status page of the app, under the Cellular section.
Observing telemetry data on Podium
Using your web browser, navigate to your Events page on Podium and watch for an event to appear. This will likely be an Ad-Hoc event with a date. Click this event to see your current live dashboard.
- Note: You can also edit and rename this event.
LED indicators
When connected, the telemetry status indicator will flash steadily.
RaceCapture/Apex
- Observe the blue telemetry status indicator on the top of the unit.
RaceCapture/Pro MK3
- Observe the blue telemetry status indicator on the front panel of the unit.
RaceCapture/Pro MK2
- When connected and transmitting, the top-right green telemetry LED will flash rapidly and steadily.
Setting up future events on Podium
You can create events in the future and assign your RaceCapture device to the event. if RaceCapture connects and transmits during that time, it will lock to that event for the duration of the time.
Troubleshooting Internal Cellular Telemetry
Typical connectivity problems are:
- Missing / Incorrect Device Id: Ensure RaceCapture/Pro is configured with a Device ID provided by your Podium account.
- Cellular disabled: Ensure the the Cellular option is set to on in the Wireless settings under Setup.
- Expired SIM card: Make sure your SIM card has enough credit to enable data.
- Incorrect cellular plan: Check with the carrier and confirm the plan is enabled with data.
- Incorrect APN settings: While T-Mobile makes it easy by always using the same APN, AT&T is known to require various APN settings based on the type of data plan.
- For AT&T, try the alternate AT&T settings (AT&T Alt #1 and Alt #2) if you cannot get a connection.
- For other carriers, contact their technical support to get a custom APN setting for their network.
- Poor signal quality: Ensure adequate coverage in the area.
- Loose / incorrect antenna connection: Ensure the antenna is correctly torqued to 4-6 inch/lbs (just beyond finger-tight) and connected to the correct antenna port.
- No 12v power (2.5G cellular only) The 2.5G internal telemetry module requires external 12v (via green terminal block or OBD-II cable)
- Note: 3.5G cellular telemetry can be powered by USB.
Debugging Cellular activity
You can debug the cellular activity by monitoring the log generated by RaceCapture/Pro.
- Navigate to Configuration/Scripting and enable debug level logging.
- Check the 'poll logfile' option
- Select 'Debug' from the dropdown list.
- You will see the low-level conversation between RaceCapture/Pro and the cellular module.
Copy and paste the data from this window (Ctrl-A / Ctrl-C) into an email and email us, or post it in the forums - we'll get right on helping you figure it out.
RaceCapture App Telemetry
Using the RaceCapture app, you can broadcast telemetry while using the dashboard features in the app, including pit-to-car alerts.
Pre-requisites
Ensure you have a high quality 12v charger connected to the Android or iOS device so the device maintains charge throughout your race event.
Telemetry Via Bluetooth connection + hotspot
You can broadcast telemetry via the RaceCapture app while using the Bluetooth connection on compatible Android devices.
- Note You can also use an Android Phone in place of the hotspot.
- System Compatibility
- RaceCapture/Apex
- RaceCapture/Pro MK3
- RaceCapture/Track MK2
- RaceCapture/Pro MK2 (with Bluetooth module)
- RaceCapture/Pro MK1 (with Bluetooth module)
You can broadcast telemetry via the RaceCapture app by connecting both RaceCapture and your Android or iOS device to a common WiFi hotspot. Data flows from RaceCapture to the RaceCapture app, which is then broadcast to Podium.
Configure RaceCapture to connect to the hotspot by specifying the SSID and password under the WiFi client settings, located in the RaceCapture app under Setup/Wireless. Then, configure your Android or iOS device to connect to the same hotspot.
- Note: You must use the RaceCapture app to broadcast telemetry, RaceCapture does not directly broadcast telemetry directly via WiFi.
- System Compatibility
- PodiumConnect
- RaceCapture/Apex
- RaceCapture/Pro MK3
- RaceCapture/Track MK2
- RaceCapture/Track MK1
- RaceCapture/Pro MK2 (with WiFi module)
Telemetry Configuration
- Launch the RaceCapture app and connect to your RaceCapture hardware via Bluetooth or WiFi
- Once it connects, navigate to Setup
Enable Telemetry
- Under Setup, select Telemetry section
- In the Device ID field, enter the Device Id provided by your podium.live account.
- Ensure Background Streaming is enabled.
Disable Cellular
- Select the Wireless section
- Ensure Cellular telemetry is disabled, if the option is available.
Write Configuration
- Write your configuration back to the RaceCapture unit
- It's recommended you also save your configuration to a file for safe keeping.
Enable Telemetry under the app preferences
Access the app preferences under the main menu. Switch the application telemetry to on
Verify Telemetry
When telemetry is enabled and the app is connected to RaceCapture, you will see the telemetry icon glowing bright green in the upper left corner of the app screen.
- Dim Green Not active
- Green Connected and streaming
- Yellow Disconnected / Retrying
- Red Connection Error
Observing telemetry data on Podium
Using your web browser, navigate to your Events page on Podium and watch for an event to appear. This will likely be an Ad-Hoc event with a date. Click this event to see your current live dashboard.
- Note: You can also edit and rename this event.
Troubleshooting
- Missing / Incorrect Device Id: Ensure the Device ID provided by your Podium account is correctly set.
- App Telemetry disabled: Ensure the "Send Telemetry" option is enabled under the RaceCapture App preferences.
- Cellular enabled: If the Cellular option is available under the Wireless settings under Setup, ensure it is set to off - otherwise the system will assume you want to broadcast via the internal cellular module.
- Poor signal quality: Ensure adequate coverage in the area.
- No data available on plan: Verify internet connectivity on the phone or tablet using a simple browser connectivity test.