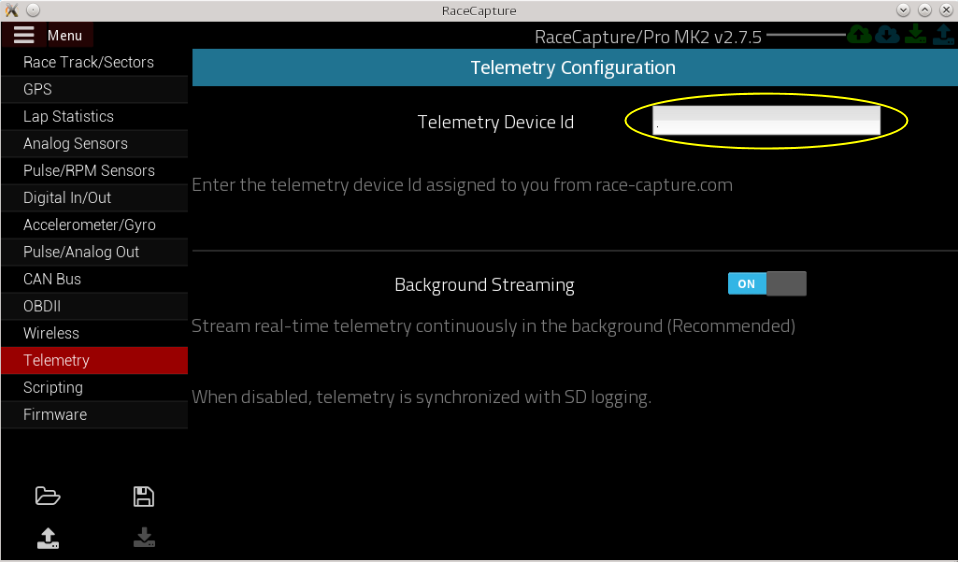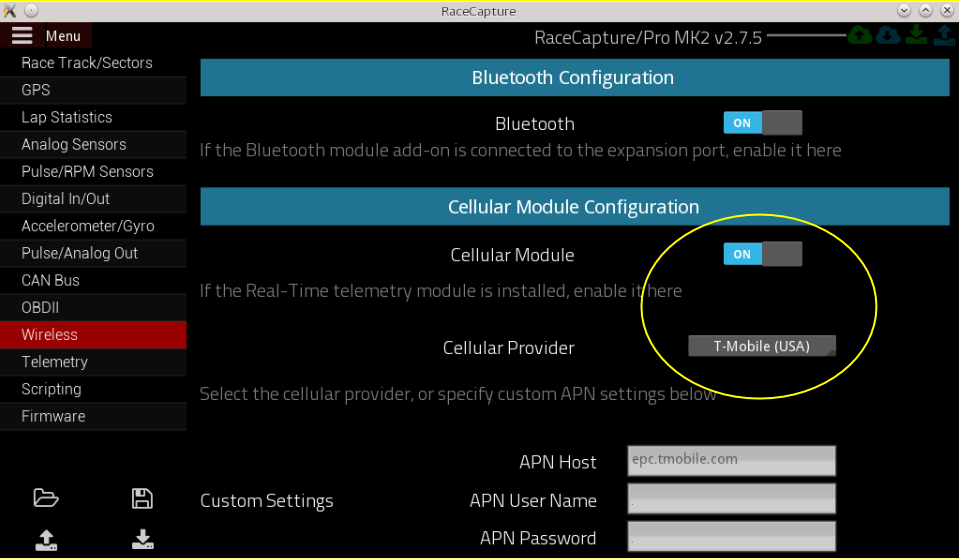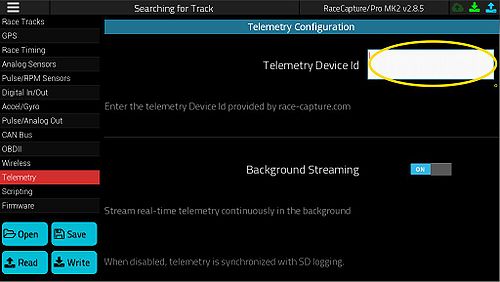RaceCapture real time telemetry
Telemetry Quickstart
Prerequisites
Get a device Id
Head over to race-capture.com, create an account and a device id. Make a note of this id for later.
Integrated Telemetry
Purchasing a SIM Card
Which SIM card to get?
This is largely determined by the coverage map of the race track you'll be at. Use the coverage map checker for the respective carriers.
- T-Mobile
Recommended: Purchase a "Pay By the Day" SIM card from your local T-Mobile dealer. We recommend picking a plan with the 2G/3G unlimited data, which is currently $3 USD/day. The plan is only charged when data is actually used during a 24 hour period. Visit T-Mobile for more details on prepaid plans.
- AT&T
In the RaceAnalyzer software, configure the APN settings using the following values:
- APN Host: wap.cingular
- APN User: [email protected]
- APN Password: cingular1
Big list of Carriers / APNs worldwide
Installing the SIM card
- Use a pen or a small screwdriver and press the yellow eject button next to the SIM card slot - the card slot will pop out slightly from the front panel. Manually withdraw it from the front panel.
- Insert the SIM card into the holder, noting the angled notch. Re-insert and press until the front edge is flush or just below the surface of the enclosure face.
Attach Cellular Antenna
Connect the included antenna to the antenna port to the left of the SIM card slot. Tighten until snug. Do not over-tight antenna connection
Configure your race-capture.com account
- Go to www.race-capture.com, then click Signup in the top navigation
- Create your account
- After creating your account you will be prompted to add your device. Do it :)
- Once added you will be given a device id. Save this: you'll need it soon.
Configure your race capture unit options
- Connect RaceCapture/Pro to your computer with USB and run the RaceCapture software.
- Note: If this is the first time connecting, be sure you've gone through the Quick Start Guide
- After the software detects and connects to RaceCapture/Pro, navigate to the configuration screen
Enable Telemetry and Device Id
- Select the Telemetry option on the left side
- Enter the Device Id you obtained from your race-capture.com account in the Device Id field.
Enable Wireless and Cellular Carrier
- Ensure Background Streaming is enabled.
- Select the Wireless option on the left side
- Ensure Cellular telemetry is enabled.
- Select your cellular carrier.
- if your carrier is not listed, specify the APN settings provided by your wireless company.
Write and Save Configuration
- Write your configuration back to the unit using the buttons in the lower left of the screen.
- Recommended: save your configuration to a file
Testing Telemetry
- Ensure the SIM card is installed in the RaceCapture/Pro unit per the earlier steps.
Powering up
- Power down RaceCapture/Pro and connect to a 12v power supply per the wiring diagram
- Note The internal cellular module cannot be operated via USB as it requires more power than USB can supply.
- You can power via the green terminal block, or via the OBD-II cable, if supplied.
- If powered via the green terminal block, you can use automotive power or a regulated 12v power supply offering at least 1A capacity
Watching for telemetry
After powering up, the Cellular module will search for the network and connect. Typically this can take up to 1-3 minutes, depending on network conditions.
- When searching for the network, the top green telemetry LED will flash in a slow pattern.
- When connected and transmitting, the top green LED will flash rapidly and steadily.
- See the Quick Reference guide
Once it is connected, you will see an Ad Hoc Event under your account on race-capture.com
- You can view the live data by clicking on the event
- You can also edit and rename this event
Setting up future events
You can create events in the future and assign your RaceCapture device to the event. if RaceCapture connects and transmits during that time, it will lock to that event for the duration of the time.
Bluetooth Telemetry
An alternate way to enable telemetry is via the RaceCapture android app on an internet-connected phone or tablet.
Install the RaceCapture App
Install From the Google Play Store
Configure Bluetooth
- Plug the Bluetooth module into the wireless connectivity port on RaceCapture/Pro and apply power (12v or USB)
- Associate the Bluetooth module with your android device in the system settings.
- Default password is 1234
- In the RaceCapture App touch the Bluetooth icon and select the RaceCapturePro device you associated in the previous step.
- The RaceCapture app will negotiate a connection to RaceCapture/Pro.
- Once connected, the LED on the bluetooth module will remain steadily lit
- Tip 1 - If the the app does not connect, close the RaceCapture app completely (dismiss from the background apps) and re-start.
- Tip 2 - If you still cannot connect, enable / disable the bluetooth system in the device settings
Configure your Device Id
In the app set settings configure the device id you created on race-capture.com and also enable Real-Time Telemetry
Verify Telemetry
When telemetry is enabled and RaceCapture/Pro is streaming data, you will see the telemetry icon glowing bright green in the upper left corner of the app screen.
- Dim Green Not active
- Green Connected and streaming
- Yellow Disconnected / Retrying
- Red Connection Error
View Telemetry Stream
Once you've verified telemetry is streaming, you can visit the Events Page on your race-capture account!