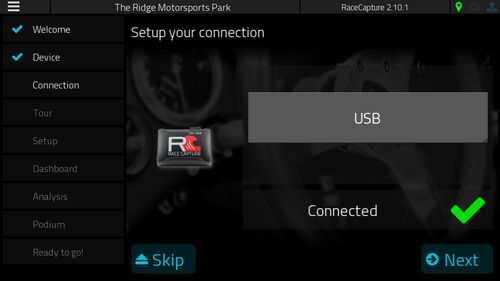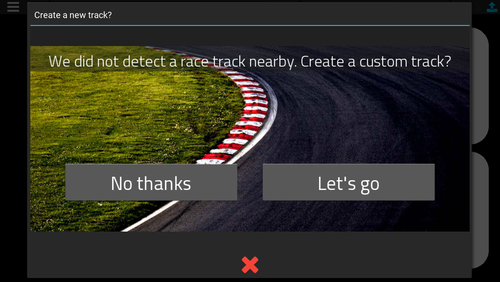RaceCapture-Track: Difference between revisions
| Line 47: | Line 47: | ||
===Track mapping and predictive lap timing=== | ===Track mapping and predictive lap timing=== | ||
[[image:RaceCapture_create_custom_track.png|500px]] | [[image:RaceCapture_create_custom_track.png|500px]] | ||
RaceCapture offers predictive lap timing, which relies on a robust track detection system leveraging hundreds of track maps worldwide. | RaceCapture offers predictive lap timing, which relies on a robust track detection system leveraging hundreds of track maps worldwide. | ||
Revision as of 01:13, 16 November 2016
Start it up
Plug it in
Unpackage the RaceCapture system and included cable.
- Plug one end of the cable into the RaceCapture unit
- Plug the other end of the cable into your car's OBDII port.
- Place the RaceCapture unit on your dashboard with clear view of the sky. Position the system so it's square to the car's axis.
Download the app
Download the RaceCapture app for your mobile device.
- Google Play
- Amazon App Store
- Apple iOS app store (coming soon)
Windows / OSX
You can also connect to RaceCapture over USB using your Windows or OSX computer
Connect to your RaceCapture system
In your mobile device WiFI settings, connect to the RaceCapture WiFi network.
- By default, RaceCapture will setup a WiFi network starting with 'RaceCapture', with no password. You can immediately connect to this network.
Once you've connected to the RaceCapture WiFi network, launch the RaceCapture app.
Verifying Connectivity
The RaceCapture app will guide you through a brief automated setup and tour. During this process the connection to RaceCapture will be verified.
System Status
Access the system status pages through the top left menu. The system status offers information on GPS status, current WiFi state and more. You can also get a copy of the RaceCapture application log for diagnostics.
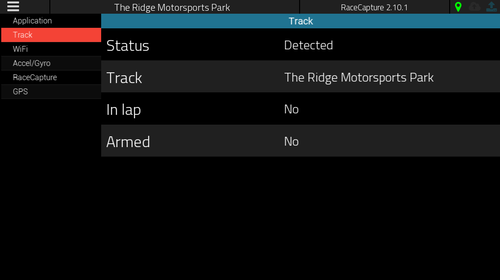
Dashboard Mode
To view your dashboard, touch the dashboard option on the main screen.
Customizing a gauge
Most gauges can be customized for the channel and setting visual alerts. Touch the gauge you wish to customize, select the channel you wish to monitor and optionally configure alerts.
You can navigate between dashboard screens by swiping left or right, or press the arrow buttons in the lower corners of the screen.
Track mapping and predictive lap timing
RaceCapture offers predictive lap timing, which relies on a robust track detection system leveraging hundreds of track maps worldwide.
How it works
- When GPS receives a lock, RaceCapture will search for a nearby track.
- If a track is detected with one configuration, it is automatically selected.
- If a track is detected with multiple configurations, the RaceCapture app will prompt you for which configuration you're using.
- If no tracks are detected nearby, the RaceCapture app will offer the ability to create a track on the spot.
- If you're not able to immediately create the track, you can do so later under Setup.
- Track not found? Submit the track to us and we'll get it into our online database.
Setup Mode
You can configure all of RaceCapture's options under the setup page.
- Note: Whenever you make a change on one of these pages, you will need to write your changes back to the RaceCapture device.
Race Tracks
On the RaceTracks page you can create a custom track, which will be included in the library of track maps for automatic detection. To create a custom track, turn off 'Automatic race track detection' and then press the add (+) button. You will be presented with an option to create a circuit or Autocross (point-point) style course. Follow the on-screen instructions to create your track.
GPS
The GPS page allows you to adjust the GPS sample rate and enable/disable various channels.
- Note: We highly recommend you keep the default channels enabled for proper operation of analysis and lap timing.
- 10Hz is the recommended sample rate for the best balance of performance / accuracy. Getting the best GPS performance
Race Timing
These enable the lap timer and predictive lap timer. Leave these 'on' to enable these features.
Analog Sensors
RaceCapture has one analog sensor that measures current battery voltage. The default 1Hz is the recommended sample rate. To disable, set the sample rate to 'Disabled'.
Accel / Gyro
The recommended mounting orientation for RaceCapture is square with the chassis.
- You can re-map channels by re-assigning the physical axis to the mapped channel.
- Once defined, you can calibrate the accelerometer + gyro by pressing the calibrate button, and then pressing the write button to write the calibration back to RaceCapture.
CAN bus
For OBDII operation, ensure the CAN bus is set to On.
- Common baud rates for OBDII is 500K and 250K. The default is 500K, which applies to nearly every CAN OBDII vehicle.
OBDII
You can select from a standard list of OBDII channels on the OBDII configuration screen.
Selecting sample rates
For channels that require a faster response rate, like RPM and TPS, we recommend 10, 25 or 50Hz. More slowly changing channels like EngineTemperature should be set to 1 or 5Hz.
- Note about unsupported channels: - If your ECU does not support a channel, the value will remain at 0. RaceCapture will time-out waiting for a response from the ECU, which will affect the performance of other channels. We recommend removing all unsupported channels to ensure optimal OBDII performance.
Wireless
You can configure RaceCapture simultaneously for both Access Point and Client mode.
Client Mode
To enable client mode, specify the SSID and password for the network you wish to connect to and turn the client mode switch to on
Access Point Mode
To enable the RaceCapture access point, specify the SSID and a password.
- Note: If specified, passwords must be minimum of 8 characters. Leave the field blank to create an open network.
Telemetry
To enable real-time telemetry, enter the device ID provided by your [Podium account]
- Note: You will also need to enable telemetry in the top level application preferences. When telemetry is broadcasting, you will see a green cloud icon in the application toolbar.
Logs
To view the log messages provided by the RaceCapture unit, you can enable the Poll log check box. You can copy the current log to the clipboard by pressing the Copy button.
- Note: These logs are useful for diagnosing issues with your RaceCapture unit.
Analysis Mode
RaceCapture will automatically record your session in the background while in dashboard mode. To view the data, enter the Analysis mode and load an existing session. The session will be automatically named with the track or with a timestamp.
Reviewing Laps
If the data contains lap times, the laps will be shown in the dropdown list on the right. Select the laps you wish to compare; the Speed channel is selected by default.
- Comparing additional channels: You can review additional channels by pressing the gear icon on the line chart.
Swipe across the data to compare various points correlated with the position on the track map.
- Zooming you can zoom the chart using a two-finger pinch gesture, or using the mouse scroll wheel or your laptop's trackpad scroll feature.
Selecting Time vs Distance
You can switch between time and distance data comparison by accessing the chart options, or pressing the -> or clock icon in the line chart.
Reviewing raw data
If your data contains no laps, such as data from a static test or dyno pull, the data will be present in one entry under the loaded session. Select this entry to view the data. The RaceCapture app will auto-select the Time dimension if it detects no significant distance traveled within the data.
Comparing laps / runs between sessions
You can compare data between sessions if they are in a coinciding location - just load multiple sessions and select laps between those sessions.
Applying Decals
Install the RaceCapture, Podium and Autosport Labs decals on your car in prominent locations!