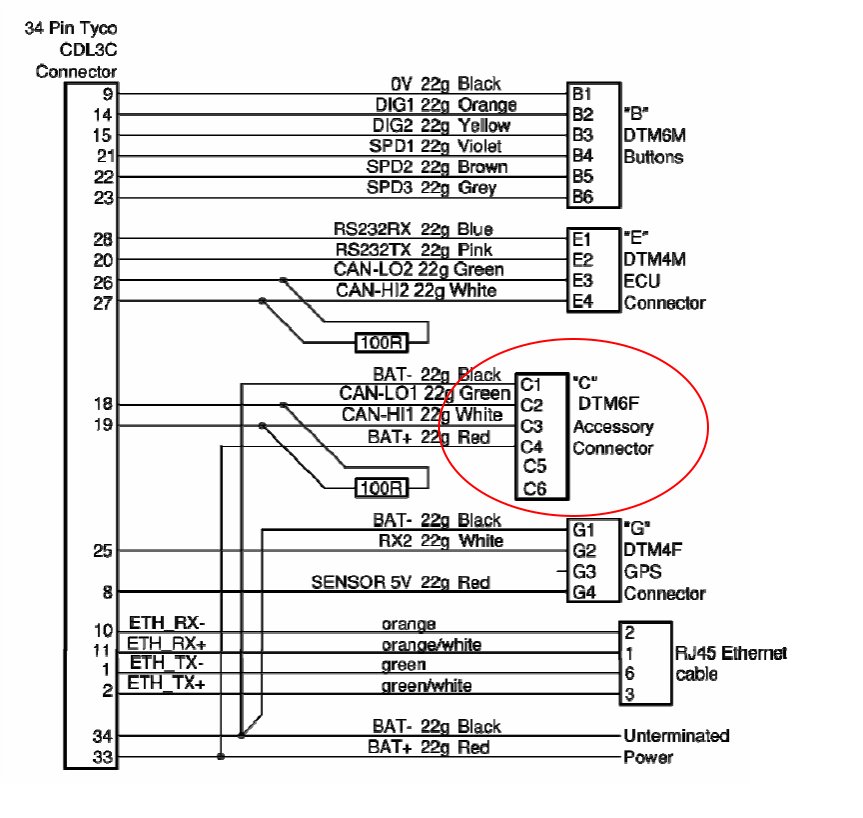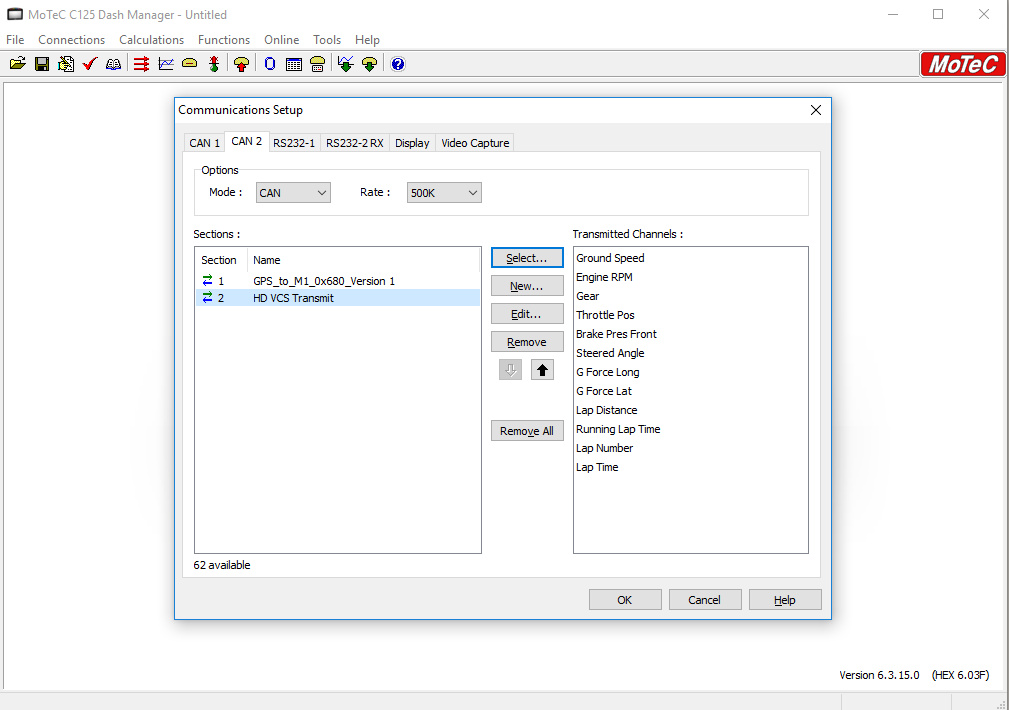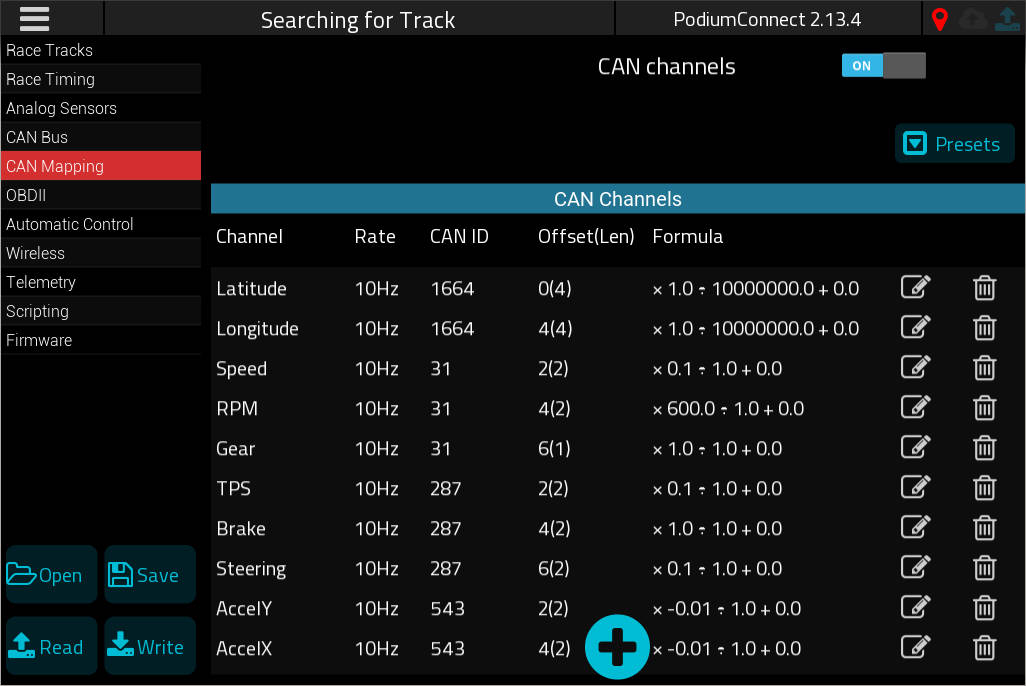PodiumConnect MoTeC: Difference between revisions
| Line 1: | Line 1: | ||
=MoTeC CAN export setup= | =MoTeC CAN export setup= | ||
==Wiring== | |||
Use CAN2 on the motec wiring harness. For the C125, the connection is pin 18, 19: | |||
[[file:motec_c125_CAN2_connection.jpg]] | |||
Connect the CAN bus to CAN1_high and CAN1_low on PodiumConnect. | |||
==Suggested Template== | ==Suggested Template== | ||
Latest revision as of 17:20, 9 July 2020
MoTeC CAN export setup
Wiring
Use CAN2 on the motec wiring harness. For the C125, the connection is pin 18, 19:
Connect the CAN bus to CAN1_high and CAN1_low on PodiumConnect.
Suggested Template
As MoTeC allows for a variety of export templates, we have selected two of the standard templates provided by the Dash Manager software.
- GPS_to_M1_0x680_Version 1: This provides GPS coordinate (Latitude and Longitude) information to PodiumConnect
- HD VCS Transmit: This provides Speed, plus additional useful channels such as G-force, RPM, Throttle Position (TPS) and more.
CAN Output
Use CAN 2 output: We suggest MoTeC's CAN 2 as the output channel, at the default 500KBs CAN baud rate.
Additional Mapping
With PodiumConnect's flexible CAN mapping capabilities, you can also configure additional telemetry channels sourced from MoTeC templates, or directly connected to CAN data streams provided by ECUs and sensor networks. You can use one of the included presets, or you can map custom channels as needed. See the CAN bus integration guide for details.
Selecting PodiumConnect MoTeC template
During setup you will have selected the MoTeC template. You can verify the CAN channel mappings by viewing the CAN Channel Mappings view in Setup.
Connection
Connecting to MoTeC
Use the included integration cable to connect to the CAN 2 connection of your MoTeC system, using the Deutsch DTM6 connector. Plug the other end into PodiumConnect.
Verifying power and connectivity
- Power: Verify PodiumConnect is receiving power from the MoTeC system by checking the power LED.
- CAN data: Verify PodiumConnect is receiving data by observing the CAN activity LED on the front panel. If the baud rate matches and data is being received, you will see the LED flash.
Verifying telemetry channels
Launch the RaceCapture app, connect to PodiumConnect and navigate to the dashboard view. You will be able to verify received channel data observing this view. Ensure GPS data (Latitude, Longitude) and Speed are being correctly transmitted, along with other configured channels.