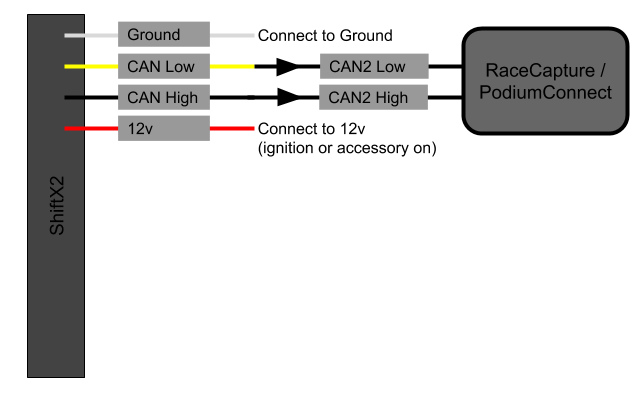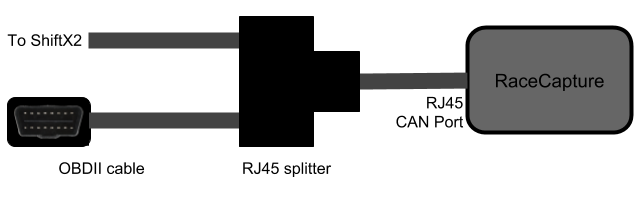ShiftX2: Difference between revisions
| Line 535: | Line 535: | ||
Cutting the jumper ADR1 will add 256 to the base ID, allowing up to two ShiftX2 displays on the same CAN bus. | Cutting the jumper ADR1 will add 256 to the base ID, allowing up to two ShiftX2 displays on the same CAN bus. | ||
* '''Note''': the ADR1 jumper is located on the bottom side of the ShiftX2 circuit board, on the left side of the board when the push button is on the left. | * '''Note''': the ADR1 jumper is located on the bottom side of the ShiftX2 circuit board, on the left side of the board when the push button is on the left. It is labeled "ADR1" | ||
There will be a small trace between the two square pads - cut the trace carefully using a razor, or the sharp tip of a small jewler's screwdriver paying close attention to not damage adjacent traces. To restore the jumper, solder a bridge between the pads. | There will be a small trace between the two square pads - cut the trace carefully using a razor, or the sharp tip of a small jewler's screwdriver paying close attention to not damage adjacent traces. To restore the jumper, solder a bridge between the pads. | ||
Revision as of 16:21, 26 March 2019
Introduction
Parts in the Kit
In the kit you will receive:
- ShiftX2 module
- 4 wire pigtail
- Acrylic enclosure
- Mounting screws with o-rings
Dimensions
- ShiftX2 bare board: 143 x 85mm (5.6 x 3.27 inches)
- ShiftX2 enclosure: 172 x 18 x 12.7 mm (6.x8 x 0.71 x 0.5 inches)
Installation
ShiftX2 is designed to be surface mounted with the included enclosure, or it can be embedded into your dashboard in a custom installation.
Assembling the enclosure
- plug the wiring pigtail into the socket on ShiftX2. The plug is keyed to insert in one direction, with the red wire to the left.
- Thread the pigtail through the hole in the bottom layer of the acrylic enclosure (1/8" black plastic plate).
- Place ShiftX2 onto the bottom layer, stack the 1/4" middle frame on top, with the clearance notch over the connector, and finally the top clear lens.
- Place the two o-rings onto the mounting screws - these cushion the mounting points of ShiftX2 - and place them into mounting holes, passing through all 3 layers of the enclosure.
Mounting ShiftX2
Mount ShiftX2 to your dashboard surface using the following template: ((picture))
- Note: Ensure the hole for the wiring is deburred and has no sharp edges.
Attach ShiftX2 with the mounting screws and tighten until snug and the o-rings are compressed.
- Note: Do not overtighten to prevent cracking of the acrylic enclosure.
Wiring
Pinout
Orientation is left to right looking into board connector:
| Color | Assignment | Notes |
|---|---|---|
| Red | 9-12v Power | Connect this to switched ignition power. 0.5A max consumption. |
| Black | CAN High | |
| Yellow | CAN Low | |
| White | Ground |
Integration with RaceCapture / PodiumConnect
We recommend connecting ShiftX2 to CAN2 of your RaceCapture or PodiumConnect system.
Direct Wiring
For RaceCapture/Pro MK3, RaceCapture/Apex and PodiumConnect, we recommend direct wiring to the CAN bus connections provided by your system.
For RaceCapture/Pro MK2 or RaceCapture/Track MK2 using the RJ45 connector, you can use a commonly available RJ45 splitter and RJ45 network-style extension cables to conveniently connect both OBDII and ShiftX2 on the same connector. With ShiftX2 on CAN2, the OBDII port is free to continue to use CAN1, and ShiftX2 will receive power from the OBDII port.
Suggested parts:
- RJ45 Splitter "Hub" shaped
- RJ45 network cable Flat style round style
- Note Any standard CAT5 or CAT6 patch cable should work, so long as it is not a cross-over cable.
Patching the RJ45 cable to ShiftX2
You will need to splice ShiftX2 to the conductors of the patch cable. Start by snipping the RJ45 connector off the end of a patch cable, and then expose the individual wires.
| ShiftX2 connection | RaceCapture Connection | CAT5 EIA-T568B RJ45 cable |
|---|---|---|
| Red | +12v | Brown |
| White | Ground | Orange/White |
| No Connection | CAN 1 High | Orange |
| No Connection | CAN 1 Low | Green/White |
| Black | CAN 2 High | Blue |
| Yellow | CAN 2 Low | Blue/White |
Note: These color codes assume EIA-T568B RJ45 cable (check printing on the cable to confirm)
CAN Termination
CAN termination is enabled by default. To disable termination, cut the CAN Term jumper on the bottom of ShiftX2.
- Note: the termination jumper is located on the bottom side of the ShiftX2 circuit board, on the right side of the board when the push button is on the left. It is labeled CAN TERM
There will be a small trace between the two square pads - cut the trace carefully using a razor, or the sharp tip of a small jewler's screwdriver paying close attention to not damage adjacent traces. To restore the jumper, solder a bridge between the pads.
Powering and Connecting to RaceCapture
Power
To power ShiftX2, connect the red wire to switched 12v, and the white wire to Ground.
- Note: You can use the same circuit for your RaceCapture system so they power up simultaneously.
CAN bus connections
Connect the black wire to CAN High, and the yellow wire to CAN Low.
- Note: You can choose either CAN1 or CAN2 to drive ShiftX2. The CAN bus can be defined in the script you use to control ShiftX2.
Using ShiftX2
The LEDs and display on ShiftX2 are controlled by RaceCapture's Lua scripting capabilities. Built-in functions provide access to ShiftX3's capabilities. See the ShiftX2 Lua scripting reference for additional details.
Compatibility
ShiftX2 works with the following devices:
- RaceCapture/Pro MK2
- RaceCapture/Pro MK3
- RaceCapture/Apex
- RaceCapture/Track MK2
- PodiumConnnect
Firmware Requirements
ShiftX2 requires RaceCapture/PodiumConnect firmware 2.15.0 or higher. Download the latest firmware
Once ShiftX2 is powered and connected via CAN bus to your RaceCapture system, the left button will automatically trigger a page navigation on the RaceCapture app dashboard.
The following scripts assume ShiftX2 is connected to the 2nd CAN bus, and is the first ShiftX2 on the bus (ADR1 jumper default setting)
Disco Lights Demo
This is a test script that exercises all of the LEDs on ShiftX2. You can use this as a first time test, as it does not rely on any sensors.
Script
Copy and paste this entire script into the scripting window, replacing any existing script.
setTickRate(10)
function rndc()
return math.random(0,255)
end
function onTick()
for i=0,9,1 do
sxSetLed(i,1,rndc(),rndc(),rndc(),0)
end
-- ascii characters between 0 and 9
sxSetDisplay(0, math.random(0,9))
end
Sequential shift light
This script configures just a sequential shift light.
Script
Copy and paste this entire script, replacing any existing script:
- Default is reading RPM via OBDII. You can change to direct RPM input in the script.
setTickRate(30)
-- Set ShiftX3 configuration parameters with default parameters
-- orientation: 0=normal, 1=inverted (display above LED bar)
-- brightness: 0-100%, 0 = auto brightness
-- can bus: 0=CAN1, 1=CAN2
sxSetConfig(0,0,1)
--config shift light
sxCfgLinearGraph(0,0,0,7000) --left to right graph, smooth style, 0 - 7000 RPM range
sxSetLinearThresh(0,0,1000,0,255,0,0) --green at 3000 RPM
sxSetLinearThresh(1,0,5000,255,255,0,0) --yellow at 5000 RPM
sxSetLinearThresh(2,0,6000,255,0,0,10) --red+flash at 6000 RPM
function onTick()
sxUpdateLinearGraph(getChannel("RPM"))
end
Shift Light + Twin Alert Example
This script shows a more complete example that demos a sequential shift light + two alerts.
Assumptions:
- Engine Temperature on the 1st alert LED, connected to first analog channel
- Oil Pressure on the 2nd alert LED, connected to second analog channel
Edit the script to change the analog channels you want to monitor.
Script
Copy and paste this entire script into the scripting window, replacing any existing script.
setTickRate(30)
-- Set ShiftX3 configuration parameters with default parameters
-- orientation: 0=normal, 1=inverted (display above LED bar)
-- brightness: 0-100%, 0 = auto brightness
-- can bus: 0=CAN1, 1=CAN2
sxSetConfig(0,0,1)
--config shift light
sxCfgLinearGraph(0,0,0,7000) --left to right graph, smooth style, 0 - 7000 RPM range
sxSetLinearThresh(0,0,1000,0,255,0,0) --green at 3000 RPM
sxSetLinearThresh(1,0,5000,255,255,0,0) --yellow at 5000 RPM
sxSetLinearThresh(2,0,6000,255,0,0,10) --red+flash at 6000 RPM
--configure first alert (right LED) as engine temperature (F)
sxSetAlertThresh(0,0,205,255,255,0,0) --yellow warning at 205F
sxSetAlertThresh(0,1,225,255,0,0,10) -- red flash at 225F
--configure second alert (left LED) as oil pressure (PSI)
sxSetAlertThresh(1,0,0,0,0,255,10) --red flash below 15 psi
sxSetAlertThresh(1,1,15,255,255,0,5) --yellow flash 15-20 PSI
sxSetAlertThresh(1,2,20,0,0,0,0) --above 20, no alert
function onTick()
--update RPM
sxUpdateLinearGraph(getChannel("RPM"))
--update engine temp alert
sxUpdateAlert(0, getChannel("EngineTemp"))
--update oil pressure alert
sxUpdateAlert(1, getChannel("OilPress"))
end
Predictive Lap Timer Indicator
This script enables predictive lap time visualization.
How it works
A bar extends left or right from the center of the linear graph:
- Green bar extending to the right indicates you're beating the best time
- Red bar extending to the left means you're falling behind.
- When you're close to the best time, the center blue LED illuminates.
Notes:
- The script is designed for a +/- 10 second maximum delta - so if you're ahead or behind by 10 seconds, the linear graph will be fully illuminated center-right, or center-left.
- You will need to complete a a full lap to train the predictive timer before the graph will update.
Script
Copy and paste this entire script into the scripting window, replacing any existing script.
-- Predictive time visualizer --save best lap time bestTime = 0 -- Set ShiftX3 configuration parameters with default parameters -- orientation: 0=normal, 1=inverted (display above LED bar) -- brightness: 0-100%, 0 = auto brightness -- can bus: 0=CAN1, 1=CAN2 sxSetConfig(0,0,1) --config shift light sxCfgLinearGraph(1,0,0,200) --center-out graph, linear style, +/- 10.0 seconds in 0.1 sec resolution sxSetLinearThresh(0,0,0,255,0,0,0) --red if you're falling behind best lap sxSetLinearThresh(1,0,80,0,0,255,0) --blue if you're close to best lap sxSetLinearThresh(2,0,110,0,255,0,0) --green if you're beating best lap setTickRate(30) function onTick() local predTime = getPredTime() local timeDiff = (bestTime - predTime) * 60 -- rail values timeDiff = math.max(timeDiff, -10) timeDiff = math.min(timeDiff, 10) --scale values from +/- 10 sec to a 0-200 scale timeDiff = (timeDiff + 10) * 10 sxUpdateLinearGraph(timeDiff) --update best lap time if an updated lap time is available local lastLapTime = getLapTime() if lastLapTime < bestTime or bestTime == 0 then bestTime = lastLapTime end end
Boost Gauge
This script visualizes a single analog input channel on the linear graph.
How it works
The script configures the linear graph, then reads an analog channel and updates the graph with the current value. In this case, the value represents boost level measured from a MAP sensor.
Assumptions
- MAP sensor channel is on the first Analog channel, and reads in KPa - typically 0-255. You can also connect this to the MAP reading on OBDII (PID 11)
Script
Copy and paste this entire script into the scripting window, replacing any existing script.
setTickRate(30)
-- Set ShiftX3 configuration parameters with default parameters
-- orientation: 0=normal, 1=inverted (display above LED bar)
-- brightness: 0-100%, 0 = auto brightness
-- can bus: 0=CAN1, 1=CAN2
sxSetConfig(0,0,1)
--config shift light
sxCfgLinearGraph(0,0,0, 20) --left to right graph, linear style, 0 - 20 PSI boost
sxSetLinearThresh(0,0,0,0,255,0,0) --green starting at no boost
sxSetLinearThresh(1,0,10,255,255,0,0) --yellow starting at 10 PSI boost
sxSetLinearThresh(2,0,15,255,0,0,10) --red+flash at 15 PSI boost
function onTick()
local map = getChannel("MAP")
if map ~= nil then
--convert to PSI boost
local boost = math.max(map - 100, 0) * .145038
sxUpdateLinearGraph(boost)
end
end
Manual control of ShiftX2
You can obtain low level control ShiftX2 by sending it direct CAN messages in Lua scripting. This is primarily useful if controlling a second ShiftX2 running on an alternate CAN ID.
- Note: The built-in firmware support for ShiftX2 is focused on controlling one ShiftX2 in your system. - you can use a combination of the built-in functions to control the primary ShiftX2, and then direct CAN control for the second unit.
Example starter script that shows how to directly control ShiftX2:
-- What CAN bus ShiftX2 is connected to. 0=CAN1, 1=CAN2
sxCan = 0
-- 0=first ShiftX2 on bus, 1=second ShiftX2 (if ADR1 jumper is cut)
sxId=0
--how often ShiftX2 is updated
tickRate=30
--Brightness, 0-100. 0=automatic brightness
sxBright=0
function sxOnUpdate()
--add your code to update ShiftX2 alerts or linear graph during run time.
--Runs continuously based on tickRate.
end
function sxOnInit()
--add your code for configuring ShiftX2. Runs once during startup
end
function sxOnBut(b)
--called if the button state changes
println('button: ' ..b)
end
---ShiftX2 functions
--===============
--Reference. Delete me to save space
--===============
--function sxSetLed(index,length,red,green,blue,flash)
--Set an individual LED
--index: LED index, starting at 0
--length: number of LEDs to set at once
--red: Red value (0-255)
--green: Green value (0-255)
--blue: Blue value(0-255)
--flashHz: Flash rate, in Hz; 0=no flash
--sxSetLinearThresh(thresholdId,segmentLength,thresholdValue,red,green,blue,flashHz)
--Setup a threshold for the linear graph
--thresholdId: Threshold ID to set. from 0-4. define in ascending order.
--segmentLength: Length of the segment when in stepped graph mode. ignored for smooth mode.
--thresholdValue: Value for this threshold.
--red: Red value (0-255)
--green: Green value (0-255)
--blue: Blue value (0-255)
--flashHz: Flash rate, in Hz; 0=no flash
--sxSetAlertThresh(alertId,thresholdId,thresholdValue,red,green,blue,flashHz)
--Setup a threshold for an alert indicator
--alertId: Id of the alert to configure
--thresholdId: Threshold ID to set. from 0-4. define in ascending order.
--thresholdValue: Value for this threshold.
--red: Red value (0-255)
--green: Green value (0-255)
--blue: Blue value (0-255)
--flashHz: Flash rate, in Hz; 0=no flash
--sxSetAlert(alertId,red,green,blue,flashHz)
--Directly sets an alert indicator
--alertId: Alert Id to set
--red: Red value (0-255)
--green: Green value (0-255)
--blue: Blue value (0-255)
--flashHz: Flash rate, in Hz; 0=no flash
--sxUpdateAlert(alertId,currentValue)
--Updates Current alert value, using the previously configured thresholds
--alertId: Alert Id to set
--currentValue: Updated value
--sxCfgLinearGraph(renderStyle,linearStyle,lowRange,highRange)
--Configures the linear graph
--renderStyle: 0=left->right, 1=center,2=right->left
--linearStyle: 0=smooth/interpolated, 1=stepped
--lowRange: low range of the graph
--highRange: high range of the graph (ignored if stepped linear style)
--sxUpdateLinearGraph(currentValue)
--Updates the linear graph value, using the previously configured thresholds
--currentValue: Updated value
--===============
--End reference
--===============
function sxSetLed(i,l,r,g,b,f)
sxTx(10,{i,l,r,g,b,f})
end
function sxSetLinearThresh(id,s,th,r,g,b,f)
sxTx(41,{id,s,spl(th),sph(th),r,g,b,f})
end
function sxSetAlertThresh(id,tid,th,r,g,b,f)
sxTx(21,{id,tid,spl(th),sph(th),r,g,b,f})
end
function setBaseConfig(bright)
sxTx(3,{bright})
end
function sxSetAlert(id,r,g,b,f)
sxTx(20,{id,r,g,b,f})
end
function sxUpdateAlert(id,v)
if v~=nil then sxTx(22,{id,spl(v),sph(v)}) end
end
function sxCfgLinearGraph(rs,ls,lr,hr)
sxTx(40,{rs,ls,spl(lr),sph(lr),spl(hr),sph(hr)})
end
function sxUpdateLinearGraph(v)
sxTx(42,{spl(v),sph(v)})
end
function sxInit()
println('config shiftX2')
setBaseConfig(sxBright)
if sxOnInit~=nil then sxOnInit() end
end
function sxChkCan()
id,ext,data=rxCAN(sxCan,0)
if id==sxCanId then sxInit() end
if id==sxCanId+60 and sxOnBut~=nil then sxOnBut(data[1]) end
end
function sxProcess()
sxChkCan()
if sxOnUpdate~=nil then sxOnUpdate() end
end
function sxTx(offset, data)
txCAN(sxCan, sxCanId + offset, 1, data)
sleep(10)
end
function spl(v) return bit.band(v,0xFF) end
function sph(v) return bit.rshift(bit.band(v,0xFF00),8) end
function onTick()
sxProcess()
end
sxCanId = 0xE3600 + (256 * sxId)
println('shiftx2 base id ' ..sxCanId)
setTickRate(tickRate)
sxInit()
ShiftX2 CAN bus API
Overview
The CAN bus API provides the configuration and control interface for ShiftX2.
Two styles of control are available:
- Low level control of LEDs - the ability to discretely set LED color and flash behavior
- High level control - configuring alert thresholds and linear graph up front, and then providing simple value updates
CAN Messages
CAN base ID
CAN base ID is 0xE3600 (931328)
Altering the Base ID
Cutting the jumper ADR1 will add 256 to the base ID, allowing up to two ShiftX2 displays on the same CAN bus.
- Note: the ADR1 jumper is located on the bottom side of the ShiftX2 circuit board, on the left side of the board when the push button is on the left. It is labeled "ADR1"
There will be a small trace between the two square pads - cut the trace carefully using a razor, or the sharp tip of a small jewler's screwdriver paying close attention to not damage adjacent traces. To restore the jumper, solder a bridge between the pads.
CAN Baud rate
500K and 1MB rates are supported.
500K is enabled by default; cut the jumper ADR2 on the bottom of ShiftX2 to enable 1MB.
- Note: the ADR2 jumper is located on the bottom side of the ShiftX2 circuit board, on the left side of the board when the push button is on the left.
There will be a small trace between the two square pads - cut the trace carefully using a razor, or the sharp tip of a small jewler's screwdriver paying close attention to not damage adjacent traces. To restore the jumper, solder a bridge between the pads.
Configuration / Runtime Options
Announcement
Broadcast by the device upon power up
CAN ID: Base + 0
| Offset | What | Value |
|---|---|---|
| 0 | Total LEDs | Total number of LEDs on the device |
| 1 | Alert Indicators | Number of logical alert indicators |
| 2 | Linear Bar Graph Length | Number of LEDs in linear graph |
| 3 | Major Version | Firmware major version number |
| 4 | Minor Version | Firmware minor version number |
| 5 | Patch Version | Firmware patch version number |
Statistics
Statistics information, broadcast periodically by device
CAN ID: Base + 2
| Offset | What | Value |
|---|---|---|
| 0 | Major Version | Firmware major version number |
| 1 | Minor Version | Firmware minor version number |
| 2 | Patch Version | Firmware patch version number |
Set Configuration Parameters Group 1
Sets various configuration options.
CAN ID: Base + 3
| Offset | What | Value |
|---|---|---|
| 0 | Brightness | 0 - 100; 1 = dimmest; 100 = brightest; 0 = automatic brightness control using built-in light sensor. |
| 1 | Automatic brightness scaling (Optional) | 0-255; default=51. adjust this value to adjust the relative gain of the built-in light sensor when in automatic brightness mode. |
Set Discrete LED
A low level function to directly set any LED on the device.
CAN ID: Base + 10
| Offset | What | Value |
|---|---|---|
| 0 | LED index | 0 -> # of LEDs on device |
| 1 | Number of LEDs to set | 0 -> # of LEDs on device (0 = set all remaining) |
| 2 | Red | 0 - 255 |
| 3 | Green | 0 - 255 |
| 4 | Blue | 0 - 255 |
| 5 | Flash | 0-10Hz (0 = full on) |
Alert Indicators
Alert Indicators are typically single LEDs or a group of LEDs treated as one logical unit. This is defined by the hardware configuration of the device.
Set Alert
Directly set an alert indicator
CAN ID: Base + 20
| Offset | What | Value |
|---|---|---|
| 0 | Alert ID | 0 -> # of Alert indicators |
| 1 | Red | 0 - 255 |
| 2 | Green | 0 - 255 |
| 3 | Blue | 0 - 255 |
| 4 | Flash | 0-10Hz (0 = full on) |
Set Alert Threshold
Configures an alert threshold. Up to 5 thresholds can be configured per alert indicator.
Notes:
- If the current value is greater than the last threshold, then the last threshold is selected.
- The first threshold may have a threshold value >= 0; remaining thresholds must be > 0
CAN ID: Base + 21
| Offset | What | Value |
|---|---|---|
| 0 | Alert ID | 0 -> # of Alert indicators |
| 1 | Threshold ID | 0 - 4 |
| 2 | Threshold (low byte) | |
| 3 | Threshold (high byte) | |
| 4 | Red | 0 - 255 |
| 5 | Green | 0 - 255 |
| 6 | Blue | 0 - 255 |
| 7 | Flash Hz | 0 - 10 (0 = full on) |
Update Current Alert Value
Updates the current value for an alert indicator. The configured alert thresholds will be applied to the current value.
CAN ID: Base + 22
| Offset | What | Value |
|---|---|---|
| 0 | Alert ID | 0 -> # of Alert indicators |
| 1 | Value (low byte) | |
| 2 | Value (high byte) |
Linear Graph
The linear graph mode provides visualizations for common scenarios:
- Sequential RPM shift light where the progression is stepped
- Linear bar graph to linearly indicate a sensor value
- Center left/right graph to indicate +/- performance against a reference - such as visualizing current predictive time vs best time
Power up default configuration
Upon power up the linear graph is configured:
- Rendering style: left->right
- Linear style: stepped
- Low Range: 0
- High Range: N/A
- Threshold :
- Threshold value: 3000 / segment length: 3 / color RGB: (0, 255, 0) / flash: 0
- Threshold value: 5000 / segment length: 5 / color RGB: (0, 255, 255) / flash: 0
- Threshold value: 7000 / segment length: 7 / color RGB: (255, 0, 0) / flash: 5
Configure Linear Graph
Configures the options for the linear graph portion of the device.
Rendering style:
- If left->right, linear graph illuminates left to right
- If centered, values below the mid-point in the range extend from the center to the left, and values above the mid-point extend from the center to the right.
- If right->left, linear graph illuminates right to left
Linear style:
- if smooth, graph length is updated smoothly by interpolating the current value in-between LEDs
- If stepped, creates the visual effect of stepped progressions by setting the segment length of the threshold configuration. High Range of configuration is ignored.
CAN ID: Base + 40
| Offset | What | Value |
|---|---|---|
| 0 | Rendering Style | 0 = left->right, 1=center, 2=right->left |
| 1 | Linear Style | 0 = Smooth / interpolated, 1 = stepped |
| 2 | Low Range (low byte) | |
| 3 | Low Range (high byte) | |
| 4 | High Range (low byte) | (ignored if linear style = stepped) |
| 5 | High Range (high byte) | (ignored if linear style = stepped) |
Set Linear Graph Threshold
Configures a linear threshold. Up to 5 thresholds can be configured
Notes:
- If the current value is greater than the last threshold, then the last threshold is selected.
- The first threshold may have a threshold value >= 0; remaining thresholds must be > 0
CAN ID: Base + 41
| Offset | What | Value |
|---|---|---|
| 0 | Threshold ID | 0 - 4 |
| 1 | Segment Length | 0 -> # of LEDs on device (ignored if linear style is ‘smooth’) |
| 2 | Threshold (low byte) | |
| 3 | Threshold (high byte) | |
| 4 | Red | 0 - 255 |
| 5 | Green | 0 - 255 |
| 6 | Blue | 0 - 255 |
| 7 | Flash Hz | 0 - 10 (0 = full on) |
Update Current Linear Graph Value
Updates the current value for the linear graph
CAN ID: Base + 42
| Offset | What | Value |
|---|---|---|
| 0 | Value (low byte) | |
| 1 | Value (high byte) |
Notifications
Notifications related to events broadcasted from ShiftX2
Button State
Indicates a change in the button state
CAN ID: Base + 60
| Offset | What | Value |
|---|---|---|
| 0 | Button state | 1 = button is pressed; 0 = button |