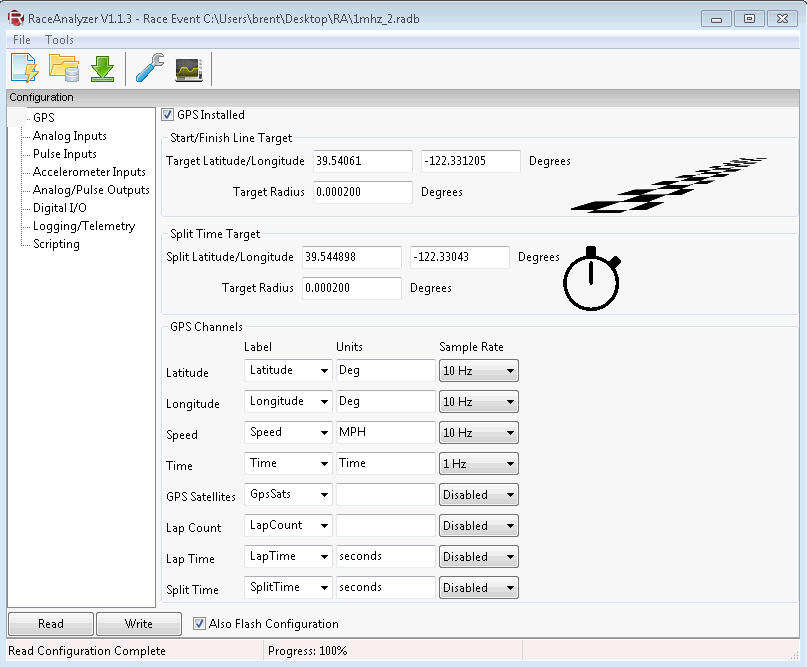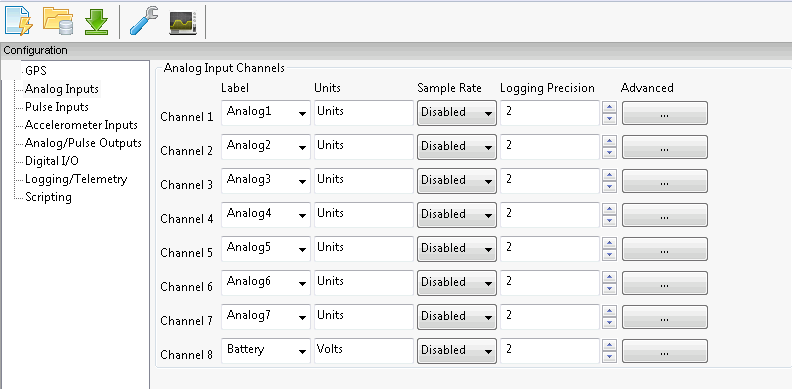RaceCapturePro SoftwareOperation
First time use
Installing the RaceCapture/Pro drivers
When connected to the computer over USB, RaceCapture/Pro appears as a virtual serial port.
- Windows users will need the proper drivers installed. Download the drivers and unzip them to a directory. When you connect RaceCapture/Pro to your computer using the USB cable Windows will prompt you to install drivers- specify the directory where you downloaded the files.
Installing RaceAnalyzer
Download the version of RaceAnalyzer that matches the firmware in your RaceCapture/Pro. firmware. If unsure, just try using the latest version.
Minimum System Requirements
- Windows XP or later
- Pentium IV 1GHz
- 1GB RAM
- 10 MB Disk space
Setting the Serial Port
Run RaceAnalyzer by finding the icon under the Start Menu program group. Once the program is running, you can set the serial port the MJLJ is connected to by clicking Tools/Configurator Options.
<<screenshot of Tools / Configurator Options>>
- To find out what COM port Windows assigned to RaceCapture/Pro, open Device Manger by finding 'My Computer', right-click and select Properties. From this window you will be able to access Device Manager.
Expand the 'Ports (COM & LPT)' to see the list of installed COM ports.
 <<Replace this with screenshot of RaceCapture/Pro listed under COM ports>>
<<Replace this with screenshot of RaceCapture/Pro listed under COM ports>>
Once you're certain which COM port was assigned to RaceCapture/Pro, select this value in the options dialog.
Configuration Perspective
The configuration perspective allows you to read and write the RaceCapture/Pro configuration settings.
To enable this perspective, click the wrench icon in the RaceAnalyzer toolbar.
Reading Configuration
To Read the current RaceCapture/Pro configuration connect the RaceCapture/Pro unit to the computer over USB and then click the "Read" button at the bottom of the window.
GPS Configuration
GPS Installed
Check this if the GPS unit is installed on RaceCapture/Pro.
Start/Finish Line and Split Time targets
RaceCapture/Pro can track Lap Counts, Lap times and Split Times by specifying a target on the earth using GPS coordinates.
To set either the Start/Finish or Split time target specify the latitude, longitude and target radius in the Start/Finish Line section.
- PROTIP: You can fetch the start/finish line GPS coordinates using google maps or similar.
The GPS target is defined as a circle with a radius. Currently this radius is in degrees of latitude/longitude. Future versions of software this will be converted to an actual radius measured in distance (feet or meters). We currently recommend a value between 0.0001 and .0005 degrees, which is about 30 to 60 feet radius, depending on the latitude of the target
GPS Channels
| Channel | Description |
|---|---|
| Latitude/Longitude | Position on the earth. It's recommended you specify the same sample rates for both channels. |
| Speed | This is ground speed in MPH as measured by the GPS module. |
| Time | Time of day, expressed as seconds since midnight. |
| GpsSats | The number of GPS satellites in view - an indicator of GPS signal quality. Usually this channel will be disabled. |
| LapCount | The number of laps detected by RaceCapture/Pro since the start of the datalogging session. The Start/Finish Line target configuration must be set to use this feature. We recommend a sample rate of 1Hz on this channel. |
| LapTime | Indicates last lap time. This also requires a configured Start/Finish line target, and also 1Hz on the sample rate. |
| SplitTime | Indicates the last calculated split time, which is the time elapsed between the Start/Finish line and the Split Time |
Analog Inputs
RaceCapture supports 7 0-5v analog sensor inputs, and 1 internal analog input (analog channel 8) dedicated to measuring battery voltage
Each channel can be set with channel name, units, sample rate and way to configure how the sensor is scaled to a real world value.
Channel Name
Select channel name for your analog input from the drop down list, or you can specify your own channel name up to a maximum of 10 characters.
- We recommend selecting from the standard list of channel names when possible to be most compatible with the current and future features of RaceAnalyzer and related software.
Units
Specify the units for your channel, such as MPH, RPM, Volts, etc.
Sample Rate
Select the sample rate for the specified channel. You can select any combination of sample rates for the channels you enable.
Logging Precision
This configures the precision of the values written to the log file. The default logging precision is usually a good starting point.
Advanced Settings
The advanced analog settings allows you to map the raw value read by the sensor to a meaningful, real-world value that will be written to your log files.
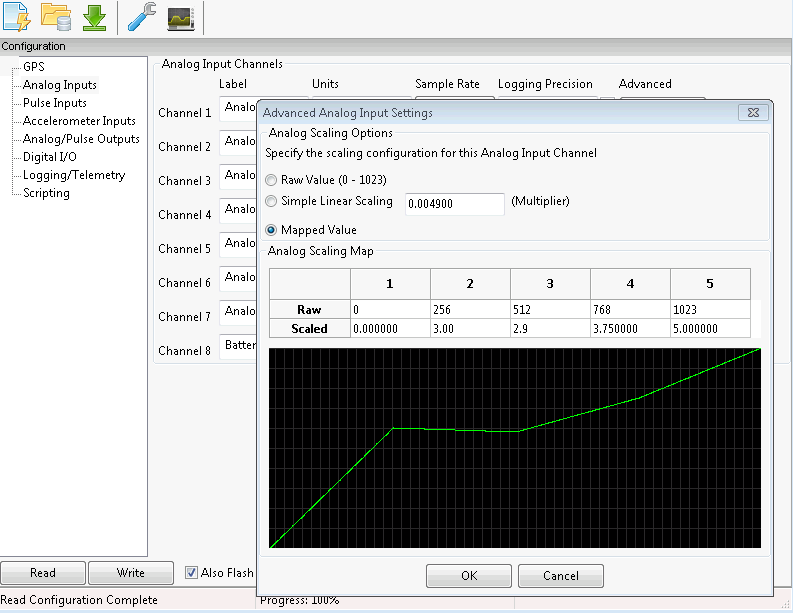
- Raw Value
This writes the raw value read from the analog-digital converter (ADC) right to the log file, without any processing.
- Simple Linear Scaling
This applies a linear scaling multiplier to the 0-1023 raw value read from the analog input. The default scaling of 0.0049 provides a 0-5v value that will be written to the log file.
- For example: 512 raw value * 0.0049 scaling = 2.5V
- Mapped Value
This option allows you to create a 5 point map to describe a non-linear sensor curve. Linear interpolation is performed between the points on the map to provide smooth conversion.
You can use this option to log real world values from devices such as temperature sensors, fuel level senders, oil pressure sensor, and more.
- The row labeled Raw in the table represents the value read from the analog input port. By default, the points are equally distributed across the range, but you can change the values to change the shape of your curve.
- The row labeled Scaled in the table represents the value RaceCapture will map for the corresponding raw value. You can specify a positive or negative floating point number here.