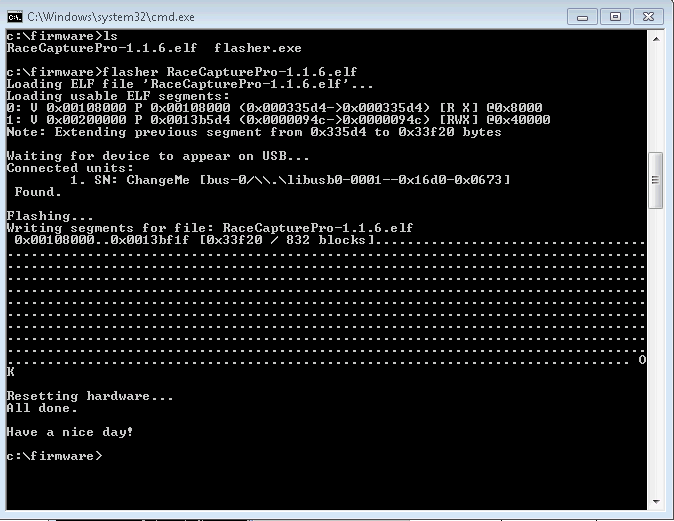RaceCapture/Pro MK1 firmware upgrade
Upgrading RaceCapture/Pro firmware
Your RaceCapture/Pro unit ships with firmware pre-installed and should work out of the box. You'll only need to follow these instructions when you want to access new features or apply bug fixes.
Installing new Firmware
Save your configuration
WARNING: Updating firmware restores the default configuration on RaceCapture/Pro
Be sure to save your configuration using the Race Analyzer software.
Download the new firmware and flash utility from Downloads section
Place the downloaded files (flash utility and new firmware) in a known directory on your computer. for example, c:\firmware
Install flasher device driver
If this is your first time installing new firmware, you will need to install the device drivers for the flasher utility. The drivers are included with the flasher zip file. You won't have to do this again the next time you load new firmware
- if you have 64 bit windows, run installer_x64.exe
- if you have 32 bit windows, run installer_x86.exe
Not sure if your windows is 32 bit or 64?
Open a command prompt
Open a command prompt and navigate to the directory where you placed the downloaded files.
e.g. for Windows:
cd c:\firmware
Connect RaceCapture/Pro
while holding down the front panel button connect RaceCapture/Pro to your computer using the USB cable.
You should observe the power LED, and the two rightmost LEDs illuminated steady.
Issue firmware flash command
At the command prompt, issue the command flasher RaceCapturePro-X.X.X.elf where X.X.X represents the firmware version. Example:
c:\firmware>flasher RaceCapturePro-1.1.6.elf
The flasher application should find the RaceCapture/Pro device and then start flashing new firmware.
Once the firmware completes flashing, RaceCapture/Pro will reset and run normally with the default configuration.
Steps for Factory ROM bootloader
This is the backup mechanism for re-flashing firmware and should only be used when the primary firmware upgrading mechanism fails.
Prerequisite
Install the Atmel SAM-BA flash utility. This is a small application that performs the firmware write.
- Windows, Linux: download from Atmel's web site Direct download link
- Linux alternative: Linux4SAM
Save RaceCapture/Pro configuration
The firmware upgrade process resets the configuration to factory defaults. To preserve the settings and any scripts you have running on your unit, save the active configuration using the RaceCapture/Pro configuration application.
Remove board from enclosure
Remove 4 screws from either end of the RaceCapture/Pro enclosure and slide the circuit board out. Place the board on a non-conductive surface.
Load Factory ROM Bootloader
- Locate the 'test' button on the circuit board. If there is no test button installed, bridge the pads where the test button would be installed with a short jumper wire.
- Press the test button (or short the pads), then apply power to the RaceCapture/Pro board using the USB cable. Hold the button for 20 seconds
- (This will write back the ROM factory bootloader into flash memory)
- Release the button and disconnect power.
Flash firmware
- Re-apply power using the USB cable.
- If you are prompted for drivers, install the drivers provided under the SAM-BA directory (typically found under C:\Program Files\Atmel\sam-ba_2.12\drv)
- Once the drivers are loaded, you should see the device listed under Windows Device Manager - Ports as 'AT91 USB to Serial Converter'
- If you do not see the board recognized this way, ensure you have the Atmel SAM-BA flash utility and drivers correctly installed. If you still have problems, repeat the previous step of loading the factory ROM bootloader.
- If the board comes up as 'GPS Camera Detector' then Windows installed the wrong drivers. Use these instructions to remove the incorrect drivers before proceeding.
- Run the SAM-BA flash utility.
- Under 'Select the connection', select board as identified by Device Manager. The board will be defined as '\USBserial\COMXX' where COMXX is the COM port assigned in Device Manager.
- Under 'Select your board', select 'at91sam7s256-ek'.
- On the Flash tab, under 'Download/Upload File' select button next to 'Send File Name'. Browse to the RaceCapture/Pro firmware, which will be a file ending in .bin (e.g. RaceCapturePro-0.0.2.bin)
- Click the 'Send File' option in the program.
- If prompted to 'Unlock' regions, click yes.
- You should observe the firmware flashing progress in the window. When complete, you can remove power to RaceCapture/Pro.
Verify Firmware
- Re-Apply power to RaceCapture/Pro. In Windows, you should see the RaceCapture/Pro device listed under Ports; note the COM port number assigned. In Linux, you should see a device under /dev/ttyACM0. The 'dmesg' command should have information about the device.
- Using the configuration application, select the appropriate port, connect to the RaceCapture/Pro and verify the current firmware version.
- Restore any previously saved configuration.
Re-assemble RaceCapture/Pro
- Slide the circuit board back in to the enclosure, aligning it with the holes in the end plate. It may be easier in some cases to remove both end plates to enable connectors/LEDs/button to fit into the end plate cut-outs. Ensure the smaller components, like LEDs fit correctly into their respective locations.
- Slide mounting rails into place before installing 2nd end plate. Replace screws.