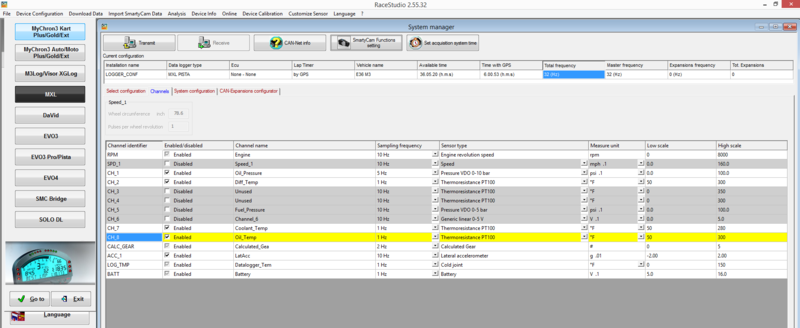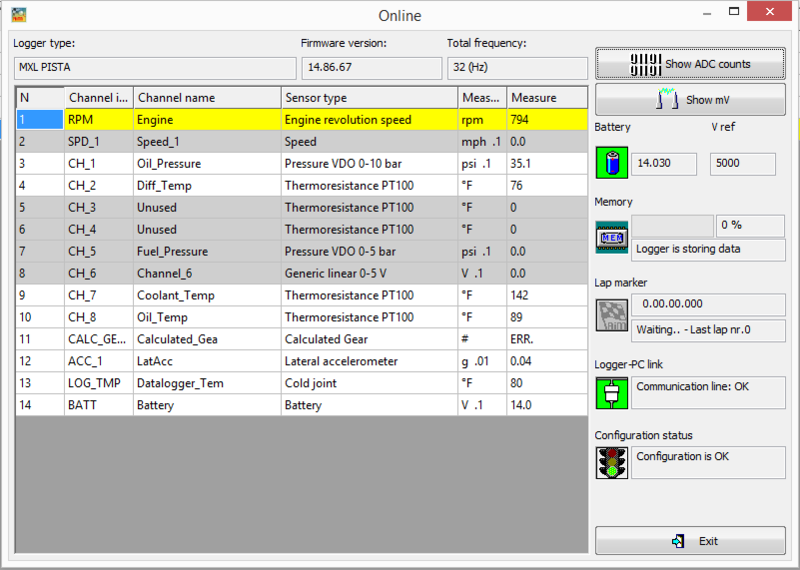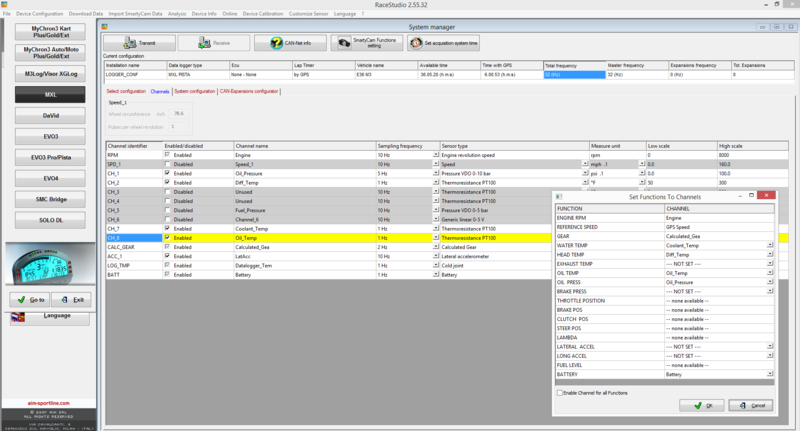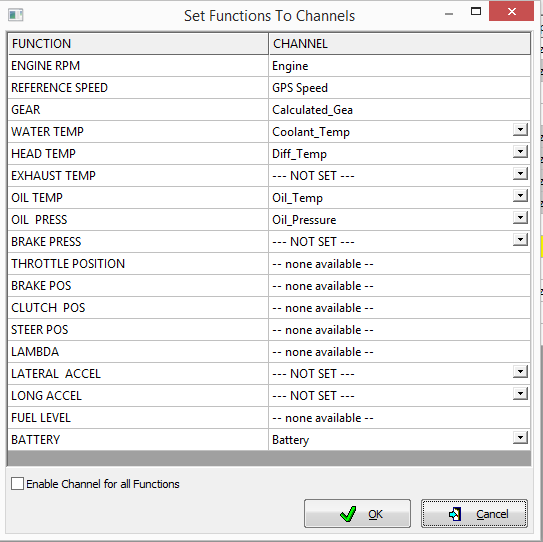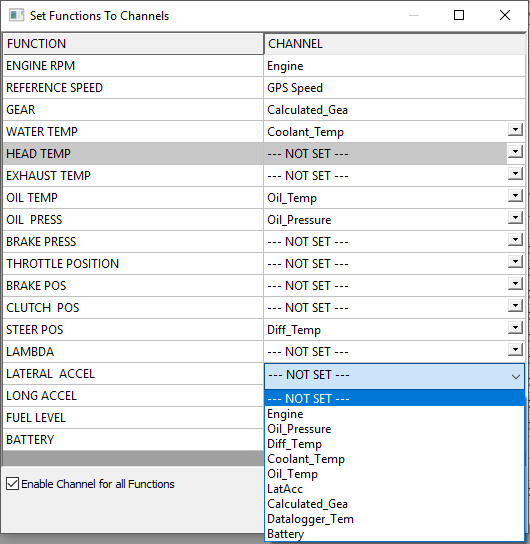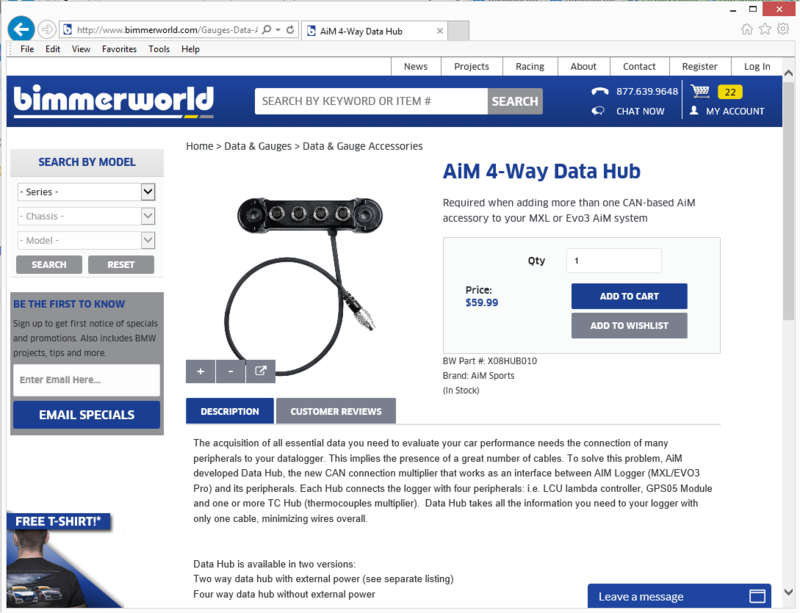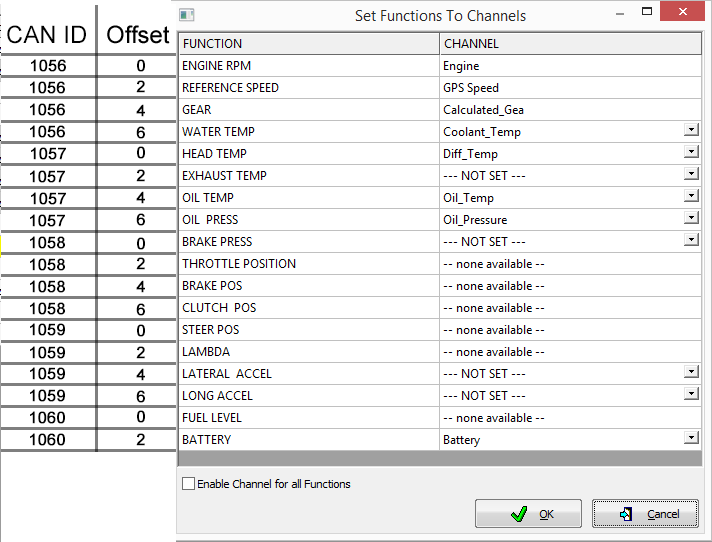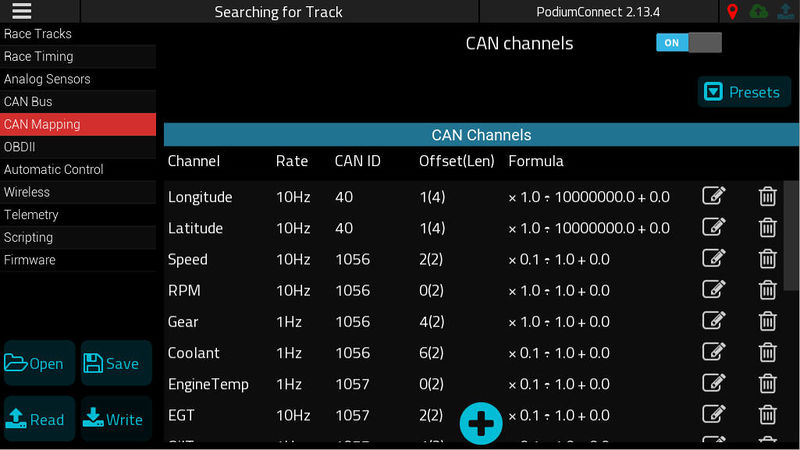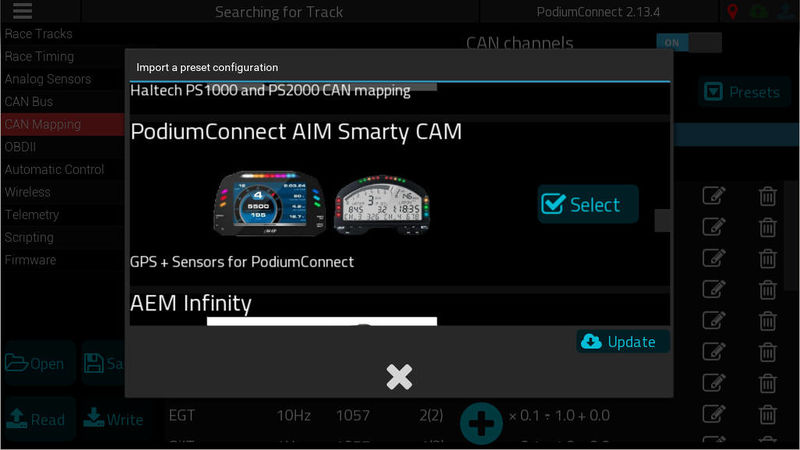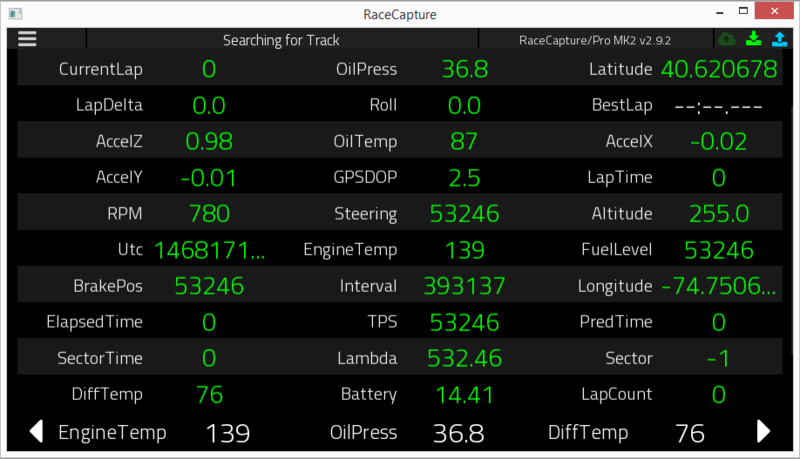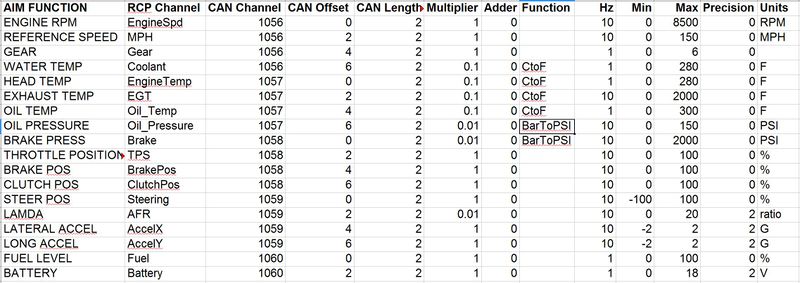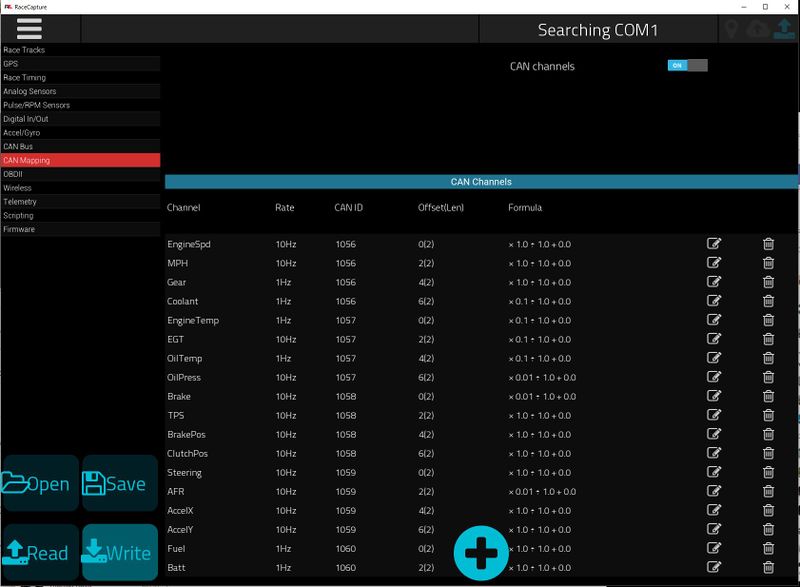PodiumConnect AIM
AIM RaceStudio Setup
Configure your AIM channels/sensors in AIM Race Studio → Channels
Use AIM Online tool to verify channels
Click AIM SmartyCam Functions settings to setup the channels you want exported
Map your AIM Sensors/Channels to AIM SmartyCam Functions. Each AIM SmartyCam Function data is then sent over on the CAN Bus via a specific CAN Channel ID, and CAN Offset (more on this later).
Screen Capture or save your Functions to Channels mappings as you will need them later when you look for the CAN Channel ID and Offset for the AIM Function you mapped you sensor channel to.
Here is an example.
If you need more channels than the ones that AIM allows you to select, you can check the ‘Enable Channel for all Functions’ box at bottom. Note, just because the AIM Function says something like CLUTCH POS, does not mean that you must use a Position Sensor for that Function. You could map a Temp Sensor, Fuel Sensor, or any sensor you have available. It is preferred to try to map a sensor that is similar to the default if possible though.
You will need to know which sensor you mapped to which AIM Functions in order to add those CAN Channels into PodiumConnect. Each AIM Function has a specific CAN Channel ID and Offset that does not change no matter what sensor is mapped to that Function (See Appendix A Table 2 at bottom of this document). Later we will be referring back to your AIM Functions to Channels mapping that you did here, so keep this window available.
Connect the included cable to your AiM system
You will probably need an AIM 4 port Data Hub in order to use AIM cable, as AIM dash's only have one 5 pin port. Unplug GPS from back of dash, plug the hub into back of Dash, then plug GPS and PodiumConnect cable into hub.
Appendix A: AIM Function to CAN Channel Mappings
Table 1: AIM Functions mapped to your AIM sensor Channels
(from Step 3)
Use your mappings that you did in from Step 3 above. The pic below is just for reference. Substitute the channels that you used. ie. Whatever sensor you mapped to BRAKE PRESS, it will have a CAN ID of 1058 and OFFSET of 0.
Table 2: AIM Function to CAN Channel and CAN Offset
(AIM Function correlates to table above)
PodiumConnect Channel Mapping Setup
During the setup Wizard, you should have selected the AIM Smarty Cam channel mappings, which includes the required Speed, Latitude, and Longitude channels, and additional default channels provided by the Smarty Cam mappings.
If these channels do not appear, you can re-import them by selecting Presets and then selecting the PodiumConnect AIM Smarty Cam preset.
Check the RaceCapture Dashboard to see if the AIM data has been imported correctly
Note: The channels shown below are the default examples, you would replace these with the sensors you actually used when mapping the AIM Functions to Channels from from Step 3 above.
The CAN Channel, Offset, and Length is specific to the AIM Funtion. Ie. no matter what sensor you have mapped to EXHAUST TEMP, it will always have a CAN Channel ID of 1057, CAN Offset of 2, and CAN Length of 2.
The suggested Multiplier, Adder, Function, Min/Max, Precision, and Units are specific to the Sensor, not the AIM Function. If you used a different type of sensor for an AIM Function, use the correct Multiplier, Min/Max, etc for that Sensor.
The Hz, Min/Max, Precision, Units, etc are just suggestions for the types of sensors shown. Change to suit your needs. Ie if your car only revs to 6000, change max RPM from 8500 to 6500.
Remove unused channels with invalid data
The default mapping includes most every known AiM channel. If that channel is not being sent from your AiM system, the RaceCapture dashboard will show an invalid 53246 value. Just remove these unused channels in your CAN channel mappings.
Table 3: Default example of CAN Channel Mappings
(AIM Channel name below correlates to Channel in table above)
The Channel mappings (Channel Name, Hz, Channel Min/Max values, Multiplier, and Unit Conversion) will need to be edited and updated for whatever sensors you actually mapped in your AIM SmartyCam settings in Race Studio. You should also delete Channel Mappings you aren't using. IMPORTANT: Definitely either rename AccelX and AccelY if you mapped sensors to them or delete them if unused.
Example: If in Step 3 above, you mapped your DiffTemp sensor/channel to the EXHAUST GAS Function in the AIM SmartyCam settings, you would edit the EGT Channel in RaceCapture and change it to DiffTemp. Because EGT and DiffTemp are both Temp Sensors, the Multiplier and conversions probably would not need to be changed. Min/Max would need to be changed (EGT Max is like 2000 but DiffTemp Max is like 300). If instead you mapped a pressure sensor to EXHAUST GAS Function, you would need to change the Multiplier to 0.01 from the default of 0.1.
CAN Channel Mapping Notes:
1) Channel name is what will show up in your RaceCapture and Podium display. It does not have to exactly match the name you used in AIM.
2) You cannot have 2 Channels in Podium with the same name. Therefore if you already have RPM or EngineTemp or whatever wired into PodiumConnect, you should Customize your AIM CAN Channel name to be slightly different (ie EngineSpd instead of RPM, or Batt instead of Battery).
3) Customizing the Channel Values (click gear icon) allows you to pre-set the Min/Max values for Podium Analysis graphs.
4) Precision is how many decimal points you want recorded and displayed.
5) Units is just what you want displayed after the value. Ie. setting it to F does not automatically convert it to Fahrenheit for example. You must do all conversions in the Units Conversion tab.
6) Find the CAN ID and Offset for your current sensor by looking in Table 2 above and seeing which CAN Function you mapped your sensor to in the AIM SmartyCam settings from Step 3 at top of this document. Ie if you mapped your DiffTemp sensor to the HEAD TEMP Function in the AIM SmartyCam settings, it would have a CAN ID of 1057 and an Offset of 0.
7) Think of CAN ID and CAN Offset as rows and columns in a spreadsheet. CAN ID would be a row, and CAN Offset would be a Column. You obviously cannot have 2 Channels with the same CAN ID and CAN Offset. The AIM SmartyCam Function name is just the variable name used to store your data for the sensor you mapped to it.
8) MASK should be set to 0 for all AIM channels.
9) CAN Bus should be set to 1MB for all AIM channels (unless you wired the AIM CAN wires directly to CAN 2 in back of PodiumConnect).
10) All of the AIM CAN data has a CAN Length of 2.
11) Bit Mode should be unchecked for all channels.
12) Source Type should be Unsigned for all AIM channels.
13) Endian should be set to Little for all AIM channels.
14) Most channels will have a Multiplier of 1.0, almost all should have a Divider of 1.0, and almost all should have an Adder of 0.0. See Table 2 above for common Multiplier values.
15) Most Temp Sensors have a Multiplier of 0.1 and will probably need to be converted from C→F.
16) Most Pressure Sensors have a Multiplier of 0.01 and will probably need to be converted from Bar→PSI.
17) Almost all data output in AIM is in metric so you may need to convert to imperial units if needed using the Units Conversion tab.
18) AIM has a CAN baud rate of 1M. It will not work if set to 500k or other value.