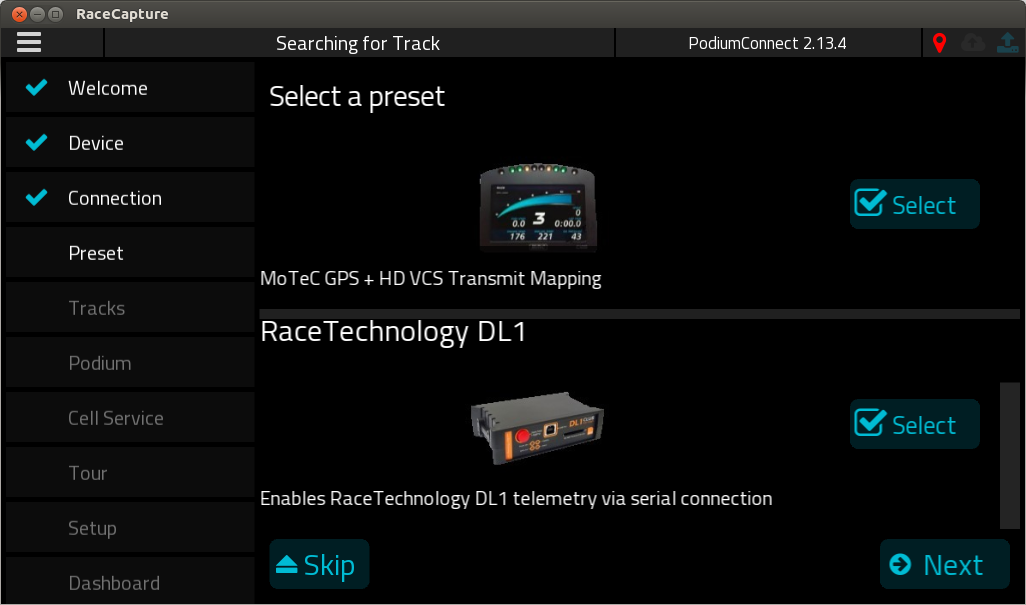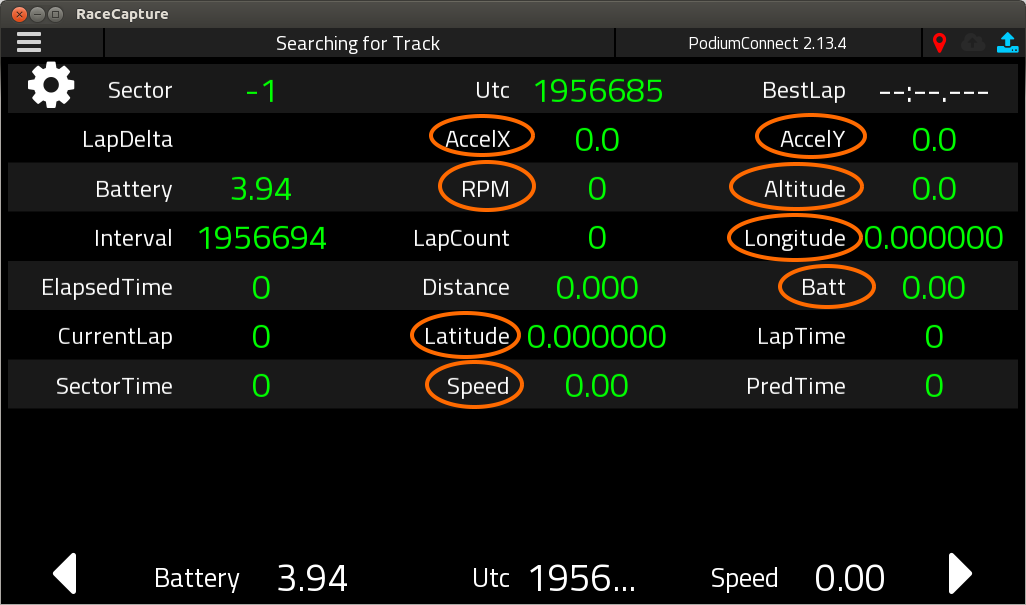PodiumConnect RaceTechnology
Choosing Preset
During the setup Wizard, you would have selected the RaceTechnology DL1 integration, which includes:
- GPS Position
- Speed
- Battery voltage
- RPM
- AccelX (Longitudinal Acceleration)
- AccelY (Lateral Acceleration)
- Altitude
Connecting your DL1 system
Connect PodiumConnect to the DL1 using the included integration cable, plugging the DB9 connector into your DL1 while plugging the other end into PodiumConnect.
Connect the red and black pigtail connectors to 12v and ground, respectively.
Verifying telemetry data
Power up both the DL1 and PodiumConnect, and then connect the RaceCapture app to PodiumConnect via USB (desktop Windows or OSX) or WiFi (Android or iOS).
Go to the Dashboard page, then navigate using the arrows to the Raw Channels view. Verify you see data flowing from the DL1, including GPS Latitude, Longitude, Speed if your DL1 has a GPS lock.
Customizing Channel Mappings
The RaceTechnology PodiumConnect integration is accomplished via Lua scripting using the RaceTechnology Serial Data format.
By default, the Lua script implements the standard channels typically available: GPS position, Speed, Accelerometer, Battery voltage, and RPM.
You can map additional channels by creating entries within the script. Near the top of the script there is a setup function which lets you add your own customizations.
function setup()
--add your RT analog channels here
--addAnalog(RT_analog_channel_number, channel_Name, sample_rate, precision, min, max, multiplier, adder)
addAnalog(1,'Batt', 10, 2, 0, 5, 'V', 1, 0)
--add your RT RPM channels here
--addFreq(RT_freq_channel_number, channel_name,sample_rate, precision, min, max, multiplier, divider)
addFreq(5, 'RPM', 10, 0, 0, 10000, , 60, 1)
end
Adding an Analog Channel
To add an additional analog channel, you will need to create an "addAnalog" entry within this setup file.
Example: Adding a pressure sensor channel
To add the standard RaceTechnology 10 bar pressure sensor on RaceTechnology Channel 19, add the following line in the setup() function.
addAnalog(19, 'OilPress', 10, 0, 0, 150, 'psi', 36.25, -18.125)
Parameters, explained
- 1: RaceTechnology Channel 19
- 2: Name of channel in PodiumConnect ("OilPress")
- 3: Sample rate we will report over telemetry (10Hz; 1/5/10Hz is possible)
- 4: Logging precision to report over telemetry (number of places to the right of the decimal point)
- 5: Min value for sensor
- 6: Max value for sensor
- 7: Units label ("psi" in this case)
- 8: multiplier for conversion formula
- 9: adder for conversion formula
Once the Oil Pressure sensor was added, the setup() function would look like this:
function setup()
--add your RT analog channels here
--addAnalog(RT_analog_channel_number, channel_Name, sample_rate, precision, min, max, multiplier, adder)
addAnalog(1,'Batt', 10, 2, 0, 5, 'V', 1, 0)
addAnalog(19, 'OilPress', 10, 0, 0, 150, 'psi', 36.25, -18.125)
--add your RT RPM channels here
--addFreq(RT_freq_channel_number, channel_name,sample_rate, precision, min, max, multiplier, divider)
addFreq(5, 'RPM', 10, 0, 0, 10000, , 60, 1)
end
Once you've added the channel, Write the settings back to PodiumConnect and then check for correct data in the app's dashboard mode.
If you have problems with the script, you can check for errors by observing the PodiumConnect's log file by checking the box 'Poll Log'. More information on troubleshooting.