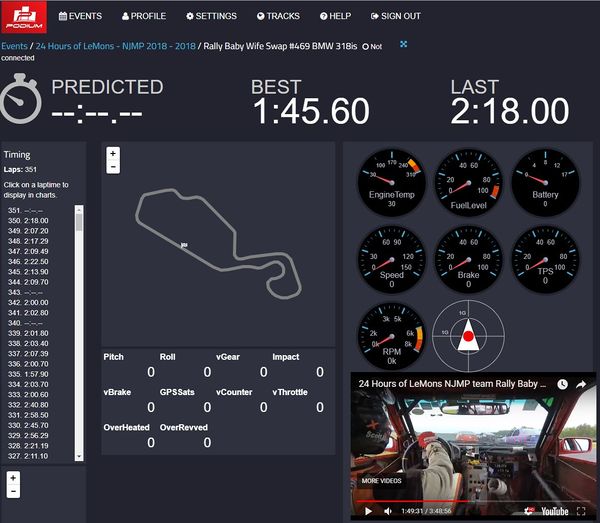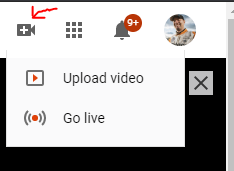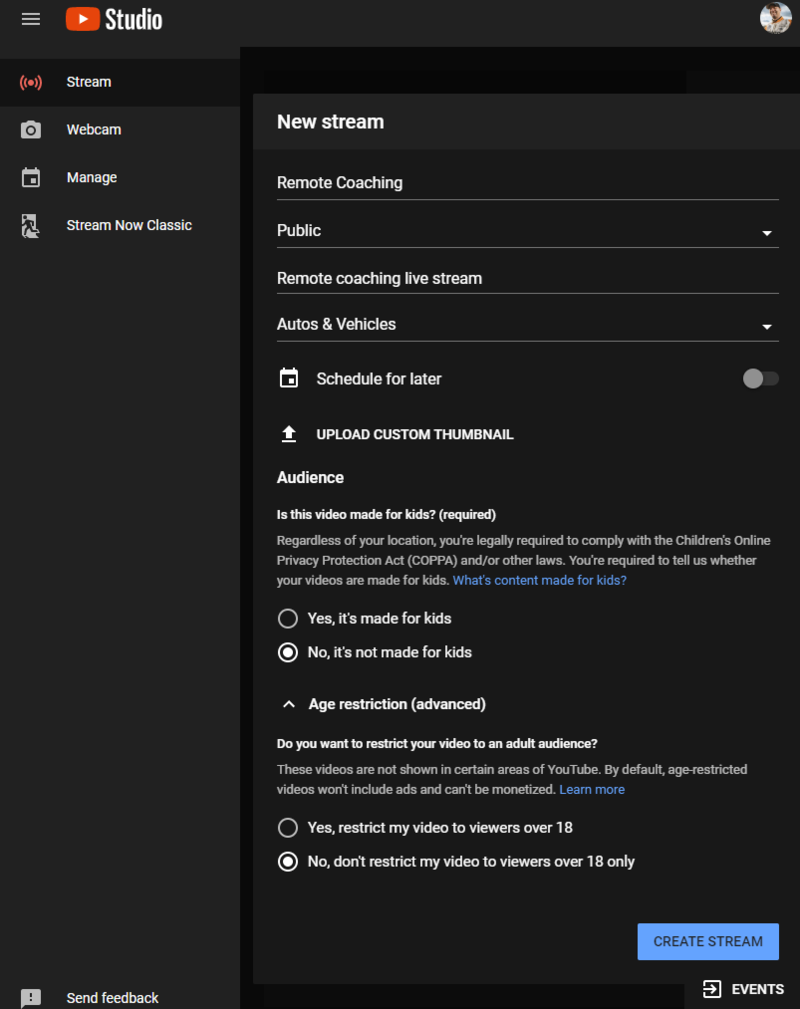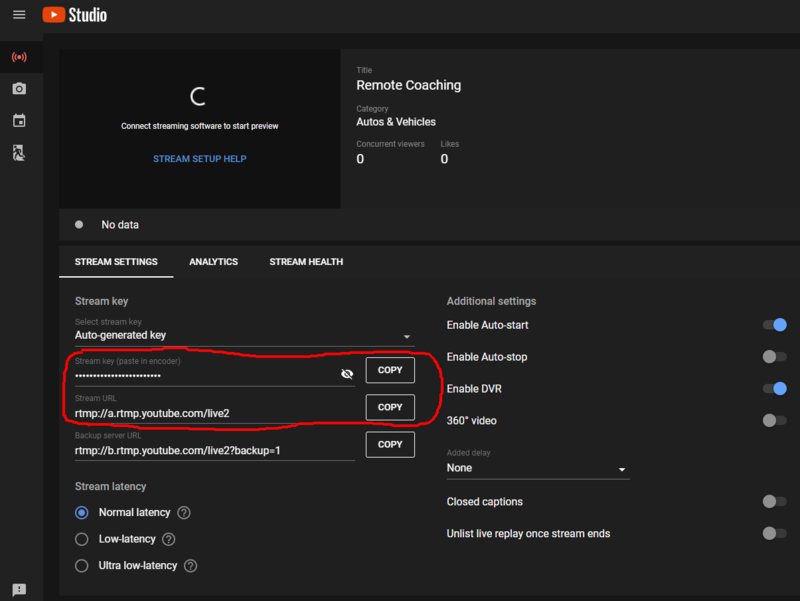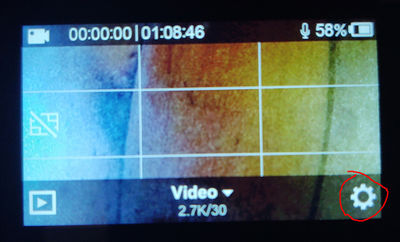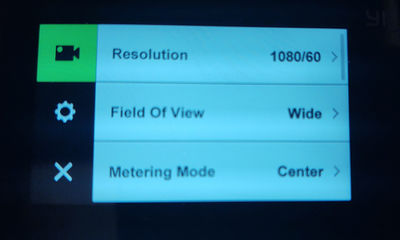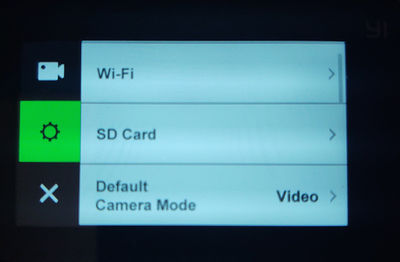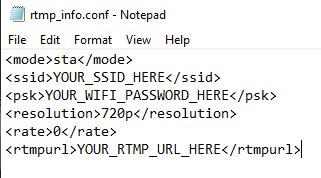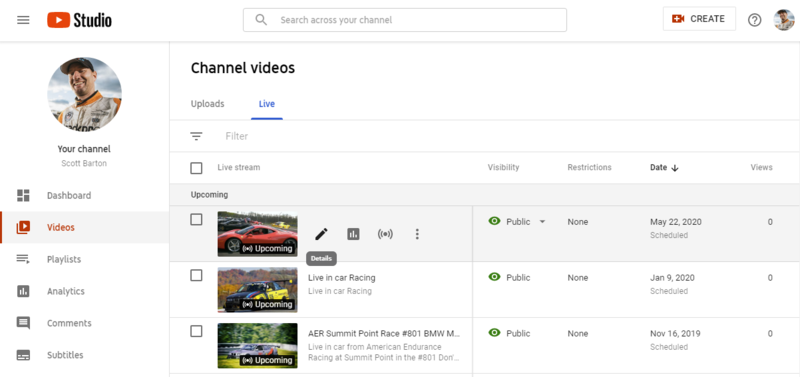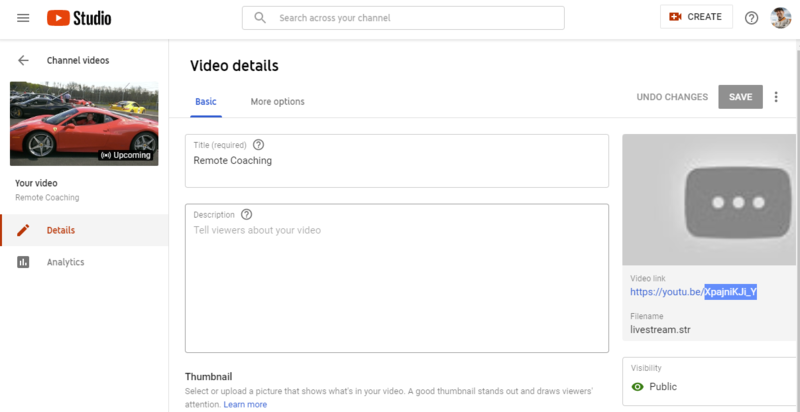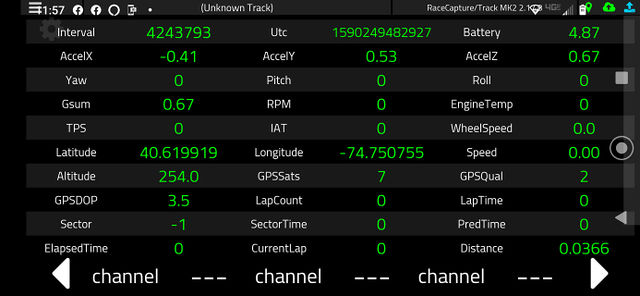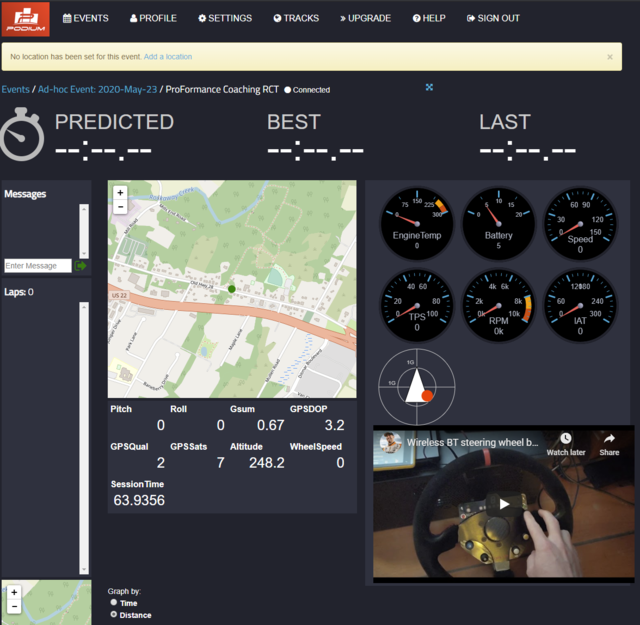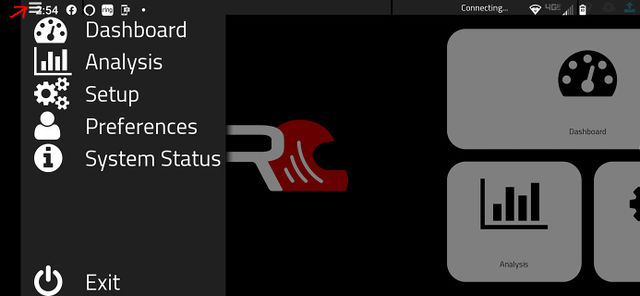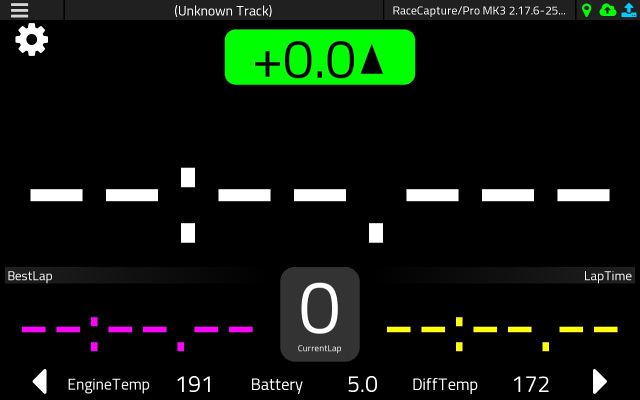Remote Coaching with Race Capture: Difference between revisions
| (97 intermediate revisions by the same user not shown) | |||
| Line 1: | Line 1: | ||
==How to coach remotely with live data and video== | ==How to coach remotely with live data and video== | ||
- Written by [https://www.facebook.com/scott.barton.76 Scott Barton] of [https://www.facebook.com/ProFormanceCoachingcom ProFormance Coaching] | |||
''Please note: YouTube live streams have around a 40 second delay, so you cannot use the video for live instructing. There is no delay in the data telemetry so you can analyze the data and video and when you see them coming up to the section in question on the live data again, you can tell them what to work on this time around.'' | ''Please note, this HowTo article is very long, but I made it pretty verbose so it would be idiot-proof'' ;) | ||
Using telemetry data and live streaming video, coaches can use these tools to coach live remotely, either from the pits at the track or from the comfort of their home offices or just about anywhere you have an internet connection. [https://www.autosportlabs.com/racecapture_mk3_apex/ Autosport Labs Race Capture and Podium Connect devices] stream data logging data to [http://podium.live Podium.live] website for instantaneous live telemetry data. This data can be viewed anywhere with a [https://podium.live/events/aer-virginia-international-raceway/device/proformance-coaching-ccr-626 web browser] or the [https://podium.live/software Podium app]. You also can use a cheap camera with a hotspot to [[Live_Stream_Video_with_Yi_4k_Camera|stream live video to YouTube]]. You can then add this [[Add_Video_To_Podium|live streaming video to your Podium event page]] to be able to see live streaming data and video in one place. You can use the live telemetry data to [[Podium_Driver_Data_Analysis|quickly find areas for improvement]], and then use live video to quickly see what they are doing that needs improvement and communicate this feedback instantaneously to your student/client via cell phone. | |||
''Please note: YouTube live streams have around a 40 second delay, so you cannot use the video for live instructing. There is no delay in the data telemetry so you can analyze the data and video and when you see them coming up to the section in question on the live data again, you can tell them what to work on this time around right before they get there.'' | |||
[[Image:PodiumLiveVideo.jpg|600px|link=https://wiki.autosportlabs.com/Podium_Driver_Data_Analysis]] | |||
==Items you will need (can be done for under $450)== | ==Items you will need (can be done for under $450)== | ||
*[https://www.autosportlabs.com/product/racecapturetrack-mk2/ Race Capture/Track ($299)] | [[image:RemoteCoachingPackage.jpg|800px]] | ||
*[https://www.ebay.com/sch/i.html?_from=R40&_trksid=m570.l1313&_nkw=yi+4k+camera&_sacat=0 Yi 4K Action Camera ($ | *[https://www.autosportlabs.com/product/racecapturetrack-mk2/ Autosport Labs Race Capture/Track ($299)] | ||
*[https://www.ebay.com/sch/i.html?_from=R40&_trksid=m570.l1313&_nkw=yi+4k+camera&_sacat=0 Yi 4K Action Camera ($100-$200)] (Must be '''Yi 4K''', not Yi 4K+ or Yi Lite) | |||
*[https://amzn.to/3gfGtrF MicroSD card ($6)] | *[https://amzn.to/3gfGtrF MicroSD card ($6)] | ||
*4G Hotspot with ~10GB/mo unrestricted/unthrottled data- Contact [http://www.fb.me/bettercallKaul Eric Kaul at Verizon] for the Motorsports/HPDE discount | *4G Hotspot with ~10GB/mo unrestricted/unthrottled data - Contact [http://www.fb.me/bettercallKaul Eric Kaul at Verizon] for the Motorsports/HPDE discount | ||
*[https://amzn.to/2LQgqtl 3 Port Smart USB car charger ($10)] | *[https://amzn.to/2LQgqtl 3 or 4 Port Smart USB car charger ($10)] | ||
* | *Two [https://amzn.to/2Tz0gJ4 6' micro USB cables ($5)] | ||
*[https://amzn.to/3efaTZ9 6' mini USB cable] (your Race Capture/Track comes with one) | *[https://amzn.to/3efaTZ9 6' mini USB cable] (your Race Capture/Track comes with one) | ||
*[https://amzn.to/2LRvczU RAM roll bar camera mount ($13)] - May also need [https://amzn.to/2XkmUpz RAM Headrest mount ($20)] | *[https://amzn.to/2LRvczU RAM roll bar camera mount ($13)] - May also need [https://amzn.to/2XkmUpz RAM Headrest mount ($20)] | ||
| Line 16: | Line 23: | ||
=====Your student/client will need:===== | =====Your student/client will need:===== | ||
*Android or iOS cellphone with [http:// | *Android or iOS cellphone with [http://podium.live/software Race Capture app] installed on it | ||
*[https://amzn.to/2LR21gn Bluetooth cellphone headset ($30)] | *[https://amzn.to/2LR21gn Bluetooth cellphone headset ($30)] or [https://amzn.to/2ANlvQD wired earbuds with extra long cable ($19)] | ||
==Initial Setup== | ==Initial Setup== | ||
===Race Capture Setup=== | ===Race Capture/Track Setup=== | ||
=====*Download and install the latest [http:// | =====*Download and install the latest [http://podium.live/software Race Capture App] for your PC===== | ||
=====*[https://podium.live/users/sign_up Signup for a Podium.live account] and [https://podium.live/devices/new add a new device to get a DeviceID]===== | =====*[https://podium.live/users/sign_up Signup for a Podium.live account] and [https://podium.live/devices/new add a new device to get a DeviceID]===== | ||
=====*[[RaceCapture-Track_MK2|Setup your Race Capture/Track device]]===== | =====*[[RaceCapture-Track_MK2|Setup your Race Capture/Track device]]===== | ||
| Line 34: | Line 42: | ||
*Write your changes to the Race Capture device using the Write button. | *Write your changes to the Race Capture device using the Write button. | ||
*Save your config file to your PC using the Save button (this is important. config info is lost when updating firmware and must be reloaded from the file) | *Save your config file to your PC using the Save button (this is important. config info is lost when updating firmware and must be reloaded from the file) | ||
*Check for new [http:// | *Check for new [http://podium.live/software Firmware on Podium.live] and [[How_To_Update_Firmware|update your Firmware]] if a new version is available. Config data is lost when you upgrade firmware, so you will need to Open the config file you saved and then Write it to the Race Capture Track after [[How_To_Update_Firmware|Firmware Update]]. | ||
*Stick hook Velcro to bottom of Race Capture/Track | |||
*'''If you have any issues, you can ask questions [https://www.facebook.com/groups/1288770887817789/ here].''' | |||
===YouTube Setup for Live Streaming=== | ===YouTube Setup for Live Streaming=== | ||
*Go to YouTube. | *Go to [http://www.youtube.com YouTube] and sign in. | ||
*From the top right, click Create and then [https://studio.youtube.com/channel/UC/livestreaming Go live]. | *From the top right, click Create and then [https://studio.youtube.com/channel/UC/livestreaming Go live]. | ||
[[Image:YTGoLive.png|link=https://studio.youtube.com/channel/UC/livestreaming]] | [[Image:YTGoLive.png|link=https://studio.youtube.com/channel/UC/livestreaming]] | ||
*If you haven't already, follow the prompts to verify your channel. | *If you haven't already, follow the prompts to verify your channel. | ||
*For more info, see [https://support.google.com/youtube/answer/2474026 YouTube's instructions] | *'''For more info, see [https://support.google.com/youtube/answer/2474026 YouTube's instructions] and/or this [[Live_Stream_Video_with_Yi_4k_Camera|wiki page]].''' | ||
''Note: It will take about 24 hours to process before you can start live streaming. Plan accordingly. '' | ''Note: It will take about 24 hours to process before you can start live streaming. Plan accordingly. '' | ||
===Yi | |||
You can make the Yi 4k camera automatically stream to your YouTube account whenever you | =====Once your account is enabled for Live Streaming you need create the Stream and get a Stream key===== | ||
*Download this Yi4KAutoStream.zip file and copy the contents of the unzipped files onto | *Go to [http://www.youtube.com YouTube] | ||
*Edit the '''rtmp_info.conf''' file: | *From the top right, click Create and then [https://studio.youtube.com/channel/UC/livestreaming Go live]. | ||
[[Image:RTMPConfFile.png]] | [[Image:YTGoLive.png|link=https://studio.youtube.com/channel/UC/livestreaming]] | ||
**Replace '''YOUR_SSID_HERE''' with the SSID of your WiFi Hotspot. ''(Push the button on the Hotspot to get info)'' | |||
*Fill out the info for a New stream and click Create Stream ''(you may want to change the privacy from Public to Unlisted or Private)'' | |||
[[Image:YTNewStream.png|link=https://studio.youtube.com/channel/UC/livestreaming|800px]] | |||
*Once the stream is created, turn on '''Enable Auto-start''' and copy the Stream URL and your Stream Key | |||
''(should look something like this '''rtmp://a.rtmp.youtube.com/live2/abcd-efgh-ijkl-mnop-qrst ''')'' | |||
[[Image:YTStreamKey.png|link=https://studio.youtube.com/channel/UC/livestreaming|800px]] | |||
*'''You can watch this video if you need more help [https://www.youtube.com/watch?v=D8WjsGZe9m4&t=2m35s setting up a Live Stream and getting a Stream Key]''' | |||
===Yi 4K Setup for Best Video=== | |||
*Update Camera to latest Firmware (required for auto streaming to work) | |||
**Download the latest [https://www2.yitechnology.com/support/firmware_action/id/5 Firmware for YI 4K Action Camera] (double check you selected the correct camera) | |||
**Save the firmware file to the MicroSD card and change the name to '''firmware.bin''' | |||
**Insert the SD card into the camera and power it on. Follow instructions on the screen. | |||
**Delete '''firmware.bin''' file when done. | |||
*Power On Camera and go into settings by clicking the gear icon bottom right | |||
[[image:Yi4KSettings.jpg|400px]] | |||
*Use the following Video Settings: | |||
[[image:YiVideoSettings.jpg|400px]] | |||
**Resolution: 1080/60 | |||
**Field of View: Wide | |||
**Metering Mode: Average | |||
**Video Quality: High | |||
**WB: Auto | |||
*Click the gear icon on left side to go into Camera Settings: | |||
[[image:YiCameraSettings.jpg|400px]] | |||
**Go into Wifi settings: | |||
***Set WiFi Frequency to 2.4G (or 5G if your Hotspot is set to only do 5G) | |||
***Turn off WiFi (the script will automatically turn it on) | |||
**Go into SD Card settings and do SD Card Format | |||
**Default Camera Mode: Video | |||
**Brightness: High | |||
**Beeps: High | |||
**Mic: Low | |||
**Sound Effect: Wind | |||
**Video Standard: NTSC | |||
**In Advanced set: | |||
***Screen Auto Lock: 60s | |||
***Auto Power Off: 10Min | |||
***Set Date and Time | |||
***Battery percentage: On | |||
**Location: United States | |||
===Yi 4k Setup for Auto Streaming=== | |||
You can make the Yi 4k camera automatically stream to your YouTube account whenever you power it on by pushing the record button. This makes it super easy to use. | |||
*Download this [https://wiki.autosportlabs.com/images/7/74/Yi4KAutoStream.zip Yi4KAutoStream.zip file] and copy the contents of the unzipped files onto the micro SD card. ''(note GB size does not matter. you cannot live stream and record video to SD card at same time)'' | |||
*Edit the '''rtmp_info.conf''' file with notepad or text only simple editor: | |||
[[Image:RTMPConfFile.png|link=https://wiki.autosportlabs.com/images/7/74/Yi4KAutoStream.zip]] | |||
**Replace '''YOUR_SSID_HERE''' with the SSID Name of your WiFi Hotspot. ''(Push the button on the Hotspot to get info)'' | |||
**Replace '''YOUR_WIFI_PASSWORD_HERE''' with the password to your Hotspot ''(Push the button on the Hotspot to get info)'' | **Replace '''YOUR_WIFI_PASSWORD_HERE''' with the password to your Hotspot ''(Push the button on the Hotspot to get info)'' | ||
**''Note: You may want to change the SSID and Password on your Hotspot before doing this. See the documentation that came with your hotspot for information on how to do this. | **''Note: You may want to change the SSID and Password on your Hotspot before doing this. See the documentation that came with your hotspot for information on how to do this.'' | ||
**Replace '''YOUR_RTMP_URL_HERE''' with your full [https://studio.youtube.com/channel/UC/livestreaming YouTube Stream URL] including the StreamID appended to it. It should look like '''rtmp://a.rtmp.youtube.com/live2/abcd-efgh-ijkl-mnop-qrst''' ''(replace '''abcd-efgh-ijkl-mnop-qrst''' with your StreamKey)'' | **Replace '''YOUR_RTMP_URL_HERE''' with your full [https://studio.youtube.com/channel/UC/livestreaming YouTube Stream URL] including the StreamID appended to it. It should look like '''rtmp://a.rtmp.youtube.com/live2/abcd-efgh-ijkl-mnop-qrst''' ''(replace '''abcd-efgh-ijkl-mnop-qrst''' with your StreamKey and make sure there is a '''/''' after the '''live2''')'' | ||
*Save the file and insert the MicroSD card into the Yi 4k and that's it. Whenever someone powers on your Yi 4K camera and hits the record button, it will automatically start streaming to your YouTube channel (assuming your Hotspot is powered on and nearby). | |||
*'''If you have any issues, you can ask questions [https://www.facebook.com/groups/360190778115066/permalink/597986134335528/ here].''' | |||
===4G WiFi Hotspot notes=== | |||
*720p video streaming will use about 0.5GB/hr. Assume you will need 1-2GB per day depending on how good your client is about turning off the camera right away after a session. | |||
*If they forget to turn off the camera after a session it will consume a lot of extra data which can be expensive. You may want to give them an allotment per day and charge them if they go over. | |||
*If you already have a wireless account from a major carrier, you can usually add an hotspot fairly cheap. | |||
*You can purchase new and used WiFi hotspots a lot cheaper on [https://www.ebay.com/sch/i.html?_from=R40&_trksid=p2380057.m570.l1313.TR5.TRC1.A0.H0.X4G+hotspot.TRS0&_nkw=4G+hotspot&_sacat=0 eBay] than buying retail. Just make sure they aren't several years old. | |||
*Be careful using so called '''Unlimited Plans'''. These plans are not good for streaming video, because after a certain point they throttle the bandwidth. Streaming video requires high bandwidth, and if they throttle your bandwidth, your video will be unusable. | |||
*A 10GB/mo data plan should allow you to do (4) two-day weekends a month, assuming an average of around 2 hours of track time/video per day. | |||
*You can get a Verizon Business plan with 22GB of data for $45/mo per device. Contact [http://www.fb.me/bettercallKaul Eric Kaul at Verizon] for details and discounts for motorsports members. | |||
*As mentioned above, you may want to change the default SSID and password for your hotspot. Consult the documentation for your particular hotspot. Pushing the button on the hotspot may give you information on how to change it. | |||
*Stick hook velcro to bottom of hotspot | |||
===Learn to use Podium to coach=== | |||
*You can use either the [http://podium.live Podium.live website] or the [http://podium.live/software Podium app] to review data. | |||
*Take a look at this article on how to use [[Podium_Driver_Data_Analysis|Podium for data analysis]]. Be sure to watch the [https://www.youtube.com/watch?v=bWIDZwZfT2Y video]. | |||
*Here is an [https://www.youtube.com/watch?v=89YLR1ScR5Y&t=46s intro to the Podium app] (and [https://www.youtube.com/watch?v=hL_rQrVUFrg&t=3m51s another]). Please realize it is currently in beta. | |||
*Here is some [https://podium.live/events/aer-virginia-international-raceway/device/proformance-coaching-ccr-626 data you can use to test] | |||
*'''If you have any questions, you can ask them [https://www.facebook.com/groups/1288770887817789/ here].''' | |||
==Event Setup== | |||
===Podium.live Event Setup=== | |||
*Login to [http://podium.live Podium.live] and go to '''Events''' and click on [https://podium.live/events/new Create a new event] and fill out details. | |||
*Once the event is created on Podium.live, go into the event and click '''Add a device to this event''' | |||
*For Video Embed field, enter ''https://www.youtube.com/embed/'' followed by your YouTube video ID of your live stream. | |||
*To get the Video ID of your live stream | |||
** Login to [http://www.youtube.com YouTube] | |||
**Click on your profile pic on the top right, and click on [https://studio.youtube.com/ YouTube Studio] | |||
**Click '''Videos''' on the left side navigation, and then '''Live''' under Channel videos. | |||
**Click on the pencil icon next to your Remote Coaching live stream to go into the edit Details page. | |||
[[Image:YTLiveStreams.png|800px]] | |||
**Under '''Video link''' on the right, copy the last portion of the URL that contains random letter/numbers. (ie. youtu.be/'''XpajniKJi_Y''')This is your live stream VideoID. | |||
[[Image:YTStreamDetails.png|800px]] | |||
**Your video embed URL should now look something like https://www.youtube.com/embed/XpajniKJi_Y | |||
**You should be able to re-use t his video embed URL for all of your events, so save it somewhere to quickly re-use later. | |||
**Paste your video embed URL into the Video Embed field on [http://podium.live/home Podium.live ] device event page. | |||
*See this wiki article for more info on how to [[Add_Video_To_Podium|Add video to Podium]] | |||
===RaceCapture/Track Setup=== | |||
*You should not need to make any changes to the RC/T from the initial setup, but you should make sure your previous client did not make any changes. Using the Race Capture app, you can '''Open''' and '''Write''' the config file you previously saved to make sure. | |||
*You do not need OBDII or CAN data from your clients car, but if you like, you can add it via the '''CAN Bus''', '''CAN Mapping''', and '''OBDII''' sections in the Race Capture App. Click '''Presets''', then click '''Update''' then select the Preset for their car or ECU if available. | |||
*Please see the [[RaceCapture-Track_MK2#CAN_bus|RaceCapture/Track Install instructions]] as well as the [https://wiki.autosportlabs.com/RC_OBDII OBDII Instructions] for more info on how to get CAN/OBDII data from your car. | |||
===Test Setup (optional)=== | |||
*Power on the RaceCapture/Track with mini USB or OBDII dongle | |||
*[[RaceCapture-Track_MK2#Windows_.2F_OSX_2|Connect your internet connected phone/tablet/computer to RaceCapture/Track]] | |||
*Open Race Capture app and go into Settings-->Preferences and make sure RaceCapture connection type is set correctly and that Send Telemety is ON | |||
*Go to Dashboard and scroll to All Raw Channels view to make sure it is connected and everything is working (you should see some valid data and green cloud icon). | |||
[[image:RCRawChannels.jpg|640px]] | |||
*Power on Hotspot and wait until it us up and running | |||
*Plug in Yi 4k Camera, power it on and start streaming ''(auto-streaming may not work if camera is not plugged in when powered on. If camera freezes, pull the battery, check the scripts, check the settings, and make sure it is plugged in and charging before powering on)'' | |||
*Go to YouTube and check to see if you see the live video stream | |||
*Get the embed YouTube video URL from YouTube. See [[Add_Video_To_Podium|these instructions]]. | |||
*Go to [http://podium.live Podium.live] and click on '''[https://podium.live/home Events]''' | |||
*The very top event should be an ''ad hoc'' event with today's date. Click on it. | |||
*Click on the Edit icon next to your device name. | |||
*Add your YouTube live streaming URL in the '''Video Embed''' field and '''Update device event information'''. | |||
*This should take you to your device event page where you can see the live streaming data and video. If it did not take you to this page, from the Event page, click on your device name. | |||
*'''If you have any issues, you can ask questions [https://www.facebook.com/groups/1288770887817789/ here].''' | |||
[[image:PodiumTestData.png|640px]] | |||
===Charge hotspot and camera and then mail out equipment to client:=== | |||
*Race Capture/Track with GPS Antenna and OBDII dongle | |||
*Yi 4K Camera with MicroSD Card that has scripts | |||
*4G WiFi Hotspot (ensure there is enough data left on plan. 720p streaming uses ~0.5GB/hr) | |||
*Camera mounting equipment | |||
*USB Charger and all 3 USB cables | |||
*Velcro to temporarily mount Race Capture/Track and Hotspot in car | |||
*You may also want to email out the URL to the Podium.live event webpage and/or the Youtube link to the live streaming video. | |||
===Client Equipment Install and Setup before the event=== | |||
*Install latest [http://podium.live/software Race Capture app] for [https://play.google.com/store/apps/details?id=com.autosportlabs.racecapture Android], [https://www.amazon.com/Autosport-Labs-Race-Capture/dp/B016ZJM7GE FireOS], or [https://apps.apple.com/us/app/racecapture/id1162797255 iOS] on client's cellphone or 4G tablet. | |||
*Power on the RaceCapture/Track either with mini USB cable or OBDII dongle. | |||
*Connect the phone/tablet to the RaceCapture/Track device either with Bluetooth (Android) or WiFi (iOS). | |||
**Please see here for more info on how to [[RaceCapture-Track_MK2#Android|Connect to the Race Capture/Track]]. | |||
*Open Race Capture app on phone and do the following: | |||
[[image:RCSettings.jpg|640px]] | |||
**Click Hamburger menu icon top left and go to '''Preferences''' and set the following: | |||
***Startup Screen: Dashboard | |||
***Record Session: On | |||
***Send telemetry: On ''(client's cell phone/4G tablet will send the data telemetry, not the hotspot. data telemetry uses minuscule amounts of data)'' | |||
***RaceCapture connection type: Set this to the type of connection you used to connect your phone/tablet to the RaceCapture/Track (probably Bluetooth for Android and WiFi for iOS). | |||
***You may need to restart the Race Capture app for the connection type to take effect | |||
*Once the Race Capture phone app has connected to the RaceCapture/Track device, click the hamburger icon top left and click '''Setup''' | |||
**Under Race Tracks: | |||
***Turn on Automatic race track detection | |||
***Click the Edit icon bottom right | |||
***Click Update and wait for update to complete (may take a minute) | |||
***Search and select the track you will be going to. If there are multiple configurations, make sure you only select the one you are going to. If you will be driving multiple configurations, select the entire track that has most/all the configurations. | |||
**Click '''Write''' to write the changes to RaceCapture/Track | |||
**Go to Dashboard and scroll until you get to the Predictive Lap timing dashboard | |||
[[image:RCPredTiming.jpg|640px]] | |||
*Install the camera mount in your car with the included roll bar RAM mount or headrest RAM mount. Optimal position is at eye height or higher with a clear view out of the windshield and view of the steering wheel and if possible the pedals and/or shifter. | |||
*If you have a secure mount for your phone/tablet ideally place it in view of the camera if possible | |||
*Install/mount the WiFi Hotspot in your car where you can see status and turn it on and off fairly easily. Use supplied Velcro if needed for temporary install. | |||
*Securely mount the RaceCapture/Track in the center of your car, ideally on the trans tunnel with the USB port and RJ45 port facing the front of the car, and GPS antenna plug facing the rear of the car. You can use Velcro to secure it. | |||
*Plug the OBDII cable into your vehicles OBDII port if available, and plug the other end into the RaceCapture/Track device. If you do not have OBDII, that is OK, use the supplied mini USB cable to power the RaceCapture/Track instead. | |||
*Plug the GPS antenna into the RaceCapture/Track device and mount it in clear view of the sky. It has a magnet mount if needed. Make sure it is mounted away from any racing radio antennas. | |||
*Plug in the supplied USB charger and plugin and run the supplied micro USB cables to power the camera and the hotspot. If you do not have an OBDII port, you can power the RaceCapture/Track with the supplied mini USB cable. | |||
*Contact your coach if you would like to [[Remote_Coaching_with_Race_Capture#Test_Setup_.28optional.29|test the setup]]. | |||
*'''If you have any issues, you can ask questions [https://www.facebook.com/groups/1288770887817789/ here].''' | |||
*Make sure your phone headset works under your helmet and is charged. | |||
*Make sure everything is powered off and fully charged when done so that the batteries do not die. | |||
===Equipment Setup at the Track=== | |||
*Make sure everything is still plugged in | |||
*Power on the WiFi Hotspot | |||
*RaceCapture/Track should automatically power on when the car is turned on or power applied to USB charger if plugged into that. | |||
*Plug in or pair your headset to your phone. | |||
*Open RaceCapture app on your phone or 4G tablet and make sure it pairs with the RaceCapture/Track device. | |||
*Navigate to the Predictive Lap timing Dashboard if not already there. You will see a green cloud icon top right to know it is connected to and can stream live data to [http://podium.live Podium.live] | |||
*If you have a secure mount for your phone/tablet, safely mount it where you can see it. If possible place it where the camera can see it as well. The predictive lap timing with lap delta bar is a good tool to help find time and consistency. | |||
*If you cannot safely mount your phone/tablet in view, do not worry. Secure it safely somewhere in the car. However the phone must be on with the app running for the data telemetry to work. | |||
*Plug in your phone to keep it charged. ''(The screen will be on so it will use up the battery)'' | |||
*Make sure Yi 4K Camera is plugged in and charging. ''(auto-streaming may not work if camera is not plugged in when powered on)'' | |||
*Turn on the camera and when ready to leave the pits. You should see the LED light on the front change from red to purple. | |||
*'''Please note, streaming video consumes A LOT of data. Please only stream video when you are getting ready to go on track and turn it off immediately when you get back to the pits.''' | |||
*Call your coach so he can coach you while on the track. | |||
*'''If you have any issues, you can get help [https://www.facebook.com/groups/1288770887817789/ here].''' | |||
===Remotely Coaching=== | |||
*Print out a copy your clients schedule to know when they will be on track. | |||
*Go to [http://podium.live Podium.live] and click on [https://podium.live/home Events]. | |||
**Click on the event you created for this. | |||
**Click on the Device Name to bring up the live data and video. | |||
*If you have 2 screens bring up the live video in YouTube. | |||
**Go to [http://www.youtube.com YouTube] and go to your channel. You should see your current live stream there. If not go to [https://studio.youtube.com/ YouTube Studio] --> Videos --> Live | |||
*Use this page for [[Podium_Driver_Data_Analysis|reference on how to use Podium.live]] for data analysis. | |||
*'''If you have any issues, you can get help [https://www.facebook.com/groups/1288770887817789/ here]'''. | |||
Latest revision as of 15:39, 9 December 2021
How to coach remotely with live data and video
- Written by Scott Barton of ProFormance Coaching
Please note, this HowTo article is very long, but I made it pretty verbose so it would be idiot-proof ;)
Using telemetry data and live streaming video, coaches can use these tools to coach live remotely, either from the pits at the track or from the comfort of their home offices or just about anywhere you have an internet connection. Autosport Labs Race Capture and Podium Connect devices stream data logging data to Podium.live website for instantaneous live telemetry data. This data can be viewed anywhere with a web browser or the Podium app. You also can use a cheap camera with a hotspot to stream live video to YouTube. You can then add this live streaming video to your Podium event page to be able to see live streaming data and video in one place. You can use the live telemetry data to quickly find areas for improvement, and then use live video to quickly see what they are doing that needs improvement and communicate this feedback instantaneously to your student/client via cell phone.
Please note: YouTube live streams have around a 40 second delay, so you cannot use the video for live instructing. There is no delay in the data telemetry so you can analyze the data and video and when you see them coming up to the section in question on the live data again, you can tell them what to work on this time around right before they get there.
Items you will need (can be done for under $450)
- Autosport Labs Race Capture/Track ($299)
- Yi 4K Action Camera ($100-$200) (Must be Yi 4K, not Yi 4K+ or Yi Lite)
- MicroSD card ($6)
- 4G Hotspot with ~10GB/mo unrestricted/unthrottled data - Contact Eric Kaul at Verizon for the Motorsports/HPDE discount
- 3 or 4 Port Smart USB car charger ($10)
- Two 6' micro USB cables ($5)
- 6' mini USB cable (your Race Capture/Track comes with one)
- RAM roll bar camera mount ($13) - May also need RAM Headrest mount ($20)
- 2" wide Velcro ($19)
Your student/client will need:
- Android or iOS cellphone with Race Capture app installed on it
- Bluetooth cellphone headset ($30) or wired earbuds with extra long cable ($19)
Initial Setup
Race Capture/Track Setup
*Download and install the latest Race Capture App for your PC
*Signup for a Podium.live account and add a new device to get a DeviceID
*Setup your Race Capture/Track device
{{#evu:https://www.youtube.com/watch?v=KlDTo4PnYuA}}
- Under GPS settings in the Race Capture app, change to Imperial (mph and ft) units
- Under Race Timing, make sure Race Timing and Predictice Timing is On and change units to Imperial (mi).
- Under CAN Bus, make sure it is On and CAN Channel 1 is set to the 500K Baud for OBDII
- Under OBDII settings, add the default Essential OBDII channels presets (click update first)
- Under Automatic Control, set the Channel to Speed, Start Trigger to Greater Than 25 after 5 sec, Stop Trigger Less Than 5 after 10 sec
- Under Wireless, make sure Bluetooth and Access Point Mode is On. You may want to change the Bluetooth name (under Advanced) and the WiFi SSID. This will require a full power off/on reboot to take effect after saving it to the Race Capture Track device.
- Be sure to add your DeviceID that you got on Podium.live in the Telemetry settings
- Write your changes to the Race Capture device using the Write button.
- Save your config file to your PC using the Save button (this is important. config info is lost when updating firmware and must be reloaded from the file)
- Check for new Firmware on Podium.live and update your Firmware if a new version is available. Config data is lost when you upgrade firmware, so you will need to Open the config file you saved and then Write it to the Race Capture Track after Firmware Update.
- Stick hook Velcro to bottom of Race Capture/Track
- If you have any issues, you can ask questions here.
YouTube Setup for Live Streaming
- If you haven't already, follow the prompts to verify your channel.
- For more info, see YouTube's instructions and/or this wiki page.
Note: It will take about 24 hours to process before you can start live streaming. Plan accordingly.
Once your account is enabled for Live Streaming you need create the Stream and get a Stream key
- Fill out the info for a New stream and click Create Stream (you may want to change the privacy from Public to Unlisted or Private)
- Once the stream is created, turn on Enable Auto-start and copy the Stream URL and your Stream Key
(should look something like this rtmp://a.rtmp.youtube.com/live2/abcd-efgh-ijkl-mnop-qrst )
- You can watch this video if you need more help setting up a Live Stream and getting a Stream Key
Yi 4K Setup for Best Video
- Update Camera to latest Firmware (required for auto streaming to work)
- Download the latest Firmware for YI 4K Action Camera (double check you selected the correct camera)
- Save the firmware file to the MicroSD card and change the name to firmware.bin
- Insert the SD card into the camera and power it on. Follow instructions on the screen.
- Delete firmware.bin file when done.
- Power On Camera and go into settings by clicking the gear icon bottom right
- Use the following Video Settings:
- Resolution: 1080/60
- Field of View: Wide
- Metering Mode: Average
- Video Quality: High
- WB: Auto
- Click the gear icon on left side to go into Camera Settings:
- Go into Wifi settings:
- Set WiFi Frequency to 2.4G (or 5G if your Hotspot is set to only do 5G)
- Turn off WiFi (the script will automatically turn it on)
- Go into SD Card settings and do SD Card Format
- Default Camera Mode: Video
- Brightness: High
- Beeps: High
- Mic: Low
- Sound Effect: Wind
- Video Standard: NTSC
- In Advanced set:
- Screen Auto Lock: 60s
- Auto Power Off: 10Min
- Set Date and Time
- Battery percentage: On
- Location: United States
- Go into Wifi settings:
Yi 4k Setup for Auto Streaming
You can make the Yi 4k camera automatically stream to your YouTube account whenever you power it on by pushing the record button. This makes it super easy to use.
- Download this Yi4KAutoStream.zip file and copy the contents of the unzipped files onto the micro SD card. (note GB size does not matter. you cannot live stream and record video to SD card at same time)
- Edit the rtmp_info.conf file with notepad or text only simple editor:
- Replace YOUR_SSID_HERE with the SSID Name of your WiFi Hotspot. (Push the button on the Hotspot to get info)
- Replace YOUR_WIFI_PASSWORD_HERE with the password to your Hotspot (Push the button on the Hotspot to get info)
- Note: You may want to change the SSID and Password on your Hotspot before doing this. See the documentation that came with your hotspot for information on how to do this.
- Replace YOUR_RTMP_URL_HERE with your full YouTube Stream URL including the StreamID appended to it. It should look like rtmp://a.rtmp.youtube.com/live2/abcd-efgh-ijkl-mnop-qrst (replace abcd-efgh-ijkl-mnop-qrst with your StreamKey and make sure there is a / after the live2)
- Save the file and insert the MicroSD card into the Yi 4k and that's it. Whenever someone powers on your Yi 4K camera and hits the record button, it will automatically start streaming to your YouTube channel (assuming your Hotspot is powered on and nearby).
- If you have any issues, you can ask questions here.
4G WiFi Hotspot notes
- 720p video streaming will use about 0.5GB/hr. Assume you will need 1-2GB per day depending on how good your client is about turning off the camera right away after a session.
- If they forget to turn off the camera after a session it will consume a lot of extra data which can be expensive. You may want to give them an allotment per day and charge them if they go over.
- If you already have a wireless account from a major carrier, you can usually add an hotspot fairly cheap.
- You can purchase new and used WiFi hotspots a lot cheaper on eBay than buying retail. Just make sure they aren't several years old.
- Be careful using so called Unlimited Plans. These plans are not good for streaming video, because after a certain point they throttle the bandwidth. Streaming video requires high bandwidth, and if they throttle your bandwidth, your video will be unusable.
- A 10GB/mo data plan should allow you to do (4) two-day weekends a month, assuming an average of around 2 hours of track time/video per day.
- You can get a Verizon Business plan with 22GB of data for $45/mo per device. Contact Eric Kaul at Verizon for details and discounts for motorsports members.
- As mentioned above, you may want to change the default SSID and password for your hotspot. Consult the documentation for your particular hotspot. Pushing the button on the hotspot may give you information on how to change it.
- Stick hook velcro to bottom of hotspot
Learn to use Podium to coach
- You can use either the Podium.live website or the Podium app to review data.
- Take a look at this article on how to use Podium for data analysis. Be sure to watch the video.
- Here is an intro to the Podium app (and another). Please realize it is currently in beta.
- Here is some data you can use to test
- If you have any questions, you can ask them here.
Event Setup
Podium.live Event Setup
- Login to Podium.live and go to Events and click on Create a new event and fill out details.
- Once the event is created on Podium.live, go into the event and click Add a device to this event
- For Video Embed field, enter https://www.youtube.com/embed/ followed by your YouTube video ID of your live stream.
- To get the Video ID of your live stream
- Login to YouTube
- Click on your profile pic on the top right, and click on YouTube Studio
- Click Videos on the left side navigation, and then Live under Channel videos.
- Click on the pencil icon next to your Remote Coaching live stream to go into the edit Details page.
- Under Video link on the right, copy the last portion of the URL that contains random letter/numbers. (ie. youtu.be/XpajniKJi_Y)This is your live stream VideoID.
- Your video embed URL should now look something like https://www.youtube.com/embed/XpajniKJi_Y
- You should be able to re-use t his video embed URL for all of your events, so save it somewhere to quickly re-use later.
- Paste your video embed URL into the Video Embed field on Podium.live device event page.
- See this wiki article for more info on how to Add video to Podium
RaceCapture/Track Setup
- You should not need to make any changes to the RC/T from the initial setup, but you should make sure your previous client did not make any changes. Using the Race Capture app, you can Open and Write the config file you previously saved to make sure.
- You do not need OBDII or CAN data from your clients car, but if you like, you can add it via the CAN Bus, CAN Mapping, and OBDII sections in the Race Capture App. Click Presets, then click Update then select the Preset for their car or ECU if available.
- Please see the RaceCapture/Track Install instructions as well as the OBDII Instructions for more info on how to get CAN/OBDII data from your car.
Test Setup (optional)
- Power on the RaceCapture/Track with mini USB or OBDII dongle
- Connect your internet connected phone/tablet/computer to RaceCapture/Track
- Open Race Capture app and go into Settings-->Preferences and make sure RaceCapture connection type is set correctly and that Send Telemety is ON
- Go to Dashboard and scroll to All Raw Channels view to make sure it is connected and everything is working (you should see some valid data and green cloud icon).
- Power on Hotspot and wait until it us up and running
- Plug in Yi 4k Camera, power it on and start streaming (auto-streaming may not work if camera is not plugged in when powered on. If camera freezes, pull the battery, check the scripts, check the settings, and make sure it is plugged in and charging before powering on)
- Go to YouTube and check to see if you see the live video stream
- Get the embed YouTube video URL from YouTube. See these instructions.
- Go to Podium.live and click on Events
- The very top event should be an ad hoc event with today's date. Click on it.
- Click on the Edit icon next to your device name.
- Add your YouTube live streaming URL in the Video Embed field and Update device event information.
- This should take you to your device event page where you can see the live streaming data and video. If it did not take you to this page, from the Event page, click on your device name.
- If you have any issues, you can ask questions here.
Charge hotspot and camera and then mail out equipment to client:
- Race Capture/Track with GPS Antenna and OBDII dongle
- Yi 4K Camera with MicroSD Card that has scripts
- 4G WiFi Hotspot (ensure there is enough data left on plan. 720p streaming uses ~0.5GB/hr)
- Camera mounting equipment
- USB Charger and all 3 USB cables
- Velcro to temporarily mount Race Capture/Track and Hotspot in car
- You may also want to email out the URL to the Podium.live event webpage and/or the Youtube link to the live streaming video.
Client Equipment Install and Setup before the event
- Install latest Race Capture app for Android, FireOS, or iOS on client's cellphone or 4G tablet.
- Power on the RaceCapture/Track either with mini USB cable or OBDII dongle.
- Connect the phone/tablet to the RaceCapture/Track device either with Bluetooth (Android) or WiFi (iOS).
- Please see here for more info on how to Connect to the Race Capture/Track.
- Open Race Capture app on phone and do the following:
- Click Hamburger menu icon top left and go to Preferences and set the following:
- Startup Screen: Dashboard
- Record Session: On
- Send telemetry: On (client's cell phone/4G tablet will send the data telemetry, not the hotspot. data telemetry uses minuscule amounts of data)
- RaceCapture connection type: Set this to the type of connection you used to connect your phone/tablet to the RaceCapture/Track (probably Bluetooth for Android and WiFi for iOS).
- You may need to restart the Race Capture app for the connection type to take effect
- Click Hamburger menu icon top left and go to Preferences and set the following:
- Once the Race Capture phone app has connected to the RaceCapture/Track device, click the hamburger icon top left and click Setup
- Under Race Tracks:
- Turn on Automatic race track detection
- Click the Edit icon bottom right
- Click Update and wait for update to complete (may take a minute)
- Search and select the track you will be going to. If there are multiple configurations, make sure you only select the one you are going to. If you will be driving multiple configurations, select the entire track that has most/all the configurations.
- Click Write to write the changes to RaceCapture/Track
- Go to Dashboard and scroll until you get to the Predictive Lap timing dashboard
- Under Race Tracks:
- Install the camera mount in your car with the included roll bar RAM mount or headrest RAM mount. Optimal position is at eye height or higher with a clear view out of the windshield and view of the steering wheel and if possible the pedals and/or shifter.
- If you have a secure mount for your phone/tablet ideally place it in view of the camera if possible
- Install/mount the WiFi Hotspot in your car where you can see status and turn it on and off fairly easily. Use supplied Velcro if needed for temporary install.
- Securely mount the RaceCapture/Track in the center of your car, ideally on the trans tunnel with the USB port and RJ45 port facing the front of the car, and GPS antenna plug facing the rear of the car. You can use Velcro to secure it.
- Plug the OBDII cable into your vehicles OBDII port if available, and plug the other end into the RaceCapture/Track device. If you do not have OBDII, that is OK, use the supplied mini USB cable to power the RaceCapture/Track instead.
- Plug the GPS antenna into the RaceCapture/Track device and mount it in clear view of the sky. It has a magnet mount if needed. Make sure it is mounted away from any racing radio antennas.
- Plug in the supplied USB charger and plugin and run the supplied micro USB cables to power the camera and the hotspot. If you do not have an OBDII port, you can power the RaceCapture/Track with the supplied mini USB cable.
- Contact your coach if you would like to test the setup.
- If you have any issues, you can ask questions here.
- Make sure your phone headset works under your helmet and is charged.
- Make sure everything is powered off and fully charged when done so that the batteries do not die.
Equipment Setup at the Track
- Make sure everything is still plugged in
- Power on the WiFi Hotspot
- RaceCapture/Track should automatically power on when the car is turned on or power applied to USB charger if plugged into that.
- Plug in or pair your headset to your phone.
- Open RaceCapture app on your phone or 4G tablet and make sure it pairs with the RaceCapture/Track device.
- Navigate to the Predictive Lap timing Dashboard if not already there. You will see a green cloud icon top right to know it is connected to and can stream live data to Podium.live
- If you have a secure mount for your phone/tablet, safely mount it where you can see it. If possible place it where the camera can see it as well. The predictive lap timing with lap delta bar is a good tool to help find time and consistency.
- If you cannot safely mount your phone/tablet in view, do not worry. Secure it safely somewhere in the car. However the phone must be on with the app running for the data telemetry to work.
- Plug in your phone to keep it charged. (The screen will be on so it will use up the battery)
- Make sure Yi 4K Camera is plugged in and charging. (auto-streaming may not work if camera is not plugged in when powered on)
- Turn on the camera and when ready to leave the pits. You should see the LED light on the front change from red to purple.
- Please note, streaming video consumes A LOT of data. Please only stream video when you are getting ready to go on track and turn it off immediately when you get back to the pits.
- Call your coach so he can coach you while on the track.
- If you have any issues, you can get help here.
Remotely Coaching
- Print out a copy your clients schedule to know when they will be on track.
- Go to Podium.live and click on Events.
- Click on the event you created for this.
- Click on the Device Name to bring up the live data and video.
- If you have 2 screens bring up the live video in YouTube.
- Go to YouTube and go to your channel. You should see your current live stream there. If not go to YouTube Studio --> Videos --> Live
- Use this page for reference on how to use Podium.live for data analysis.
- If you have any issues, you can get help here.