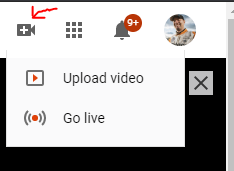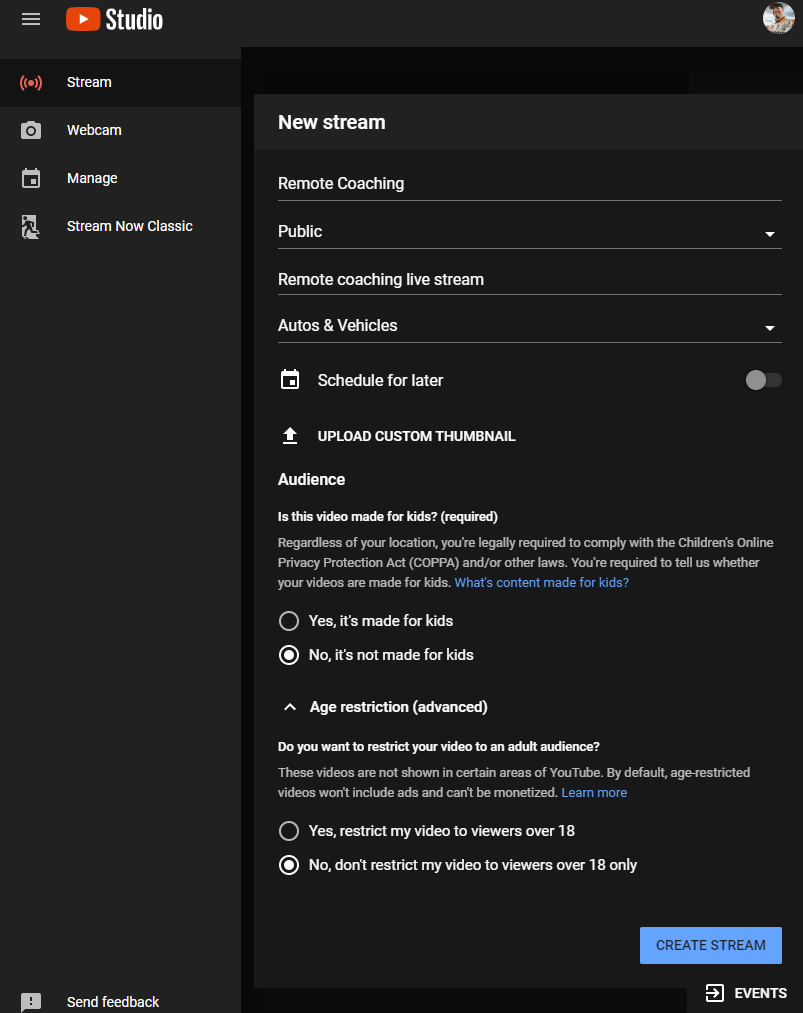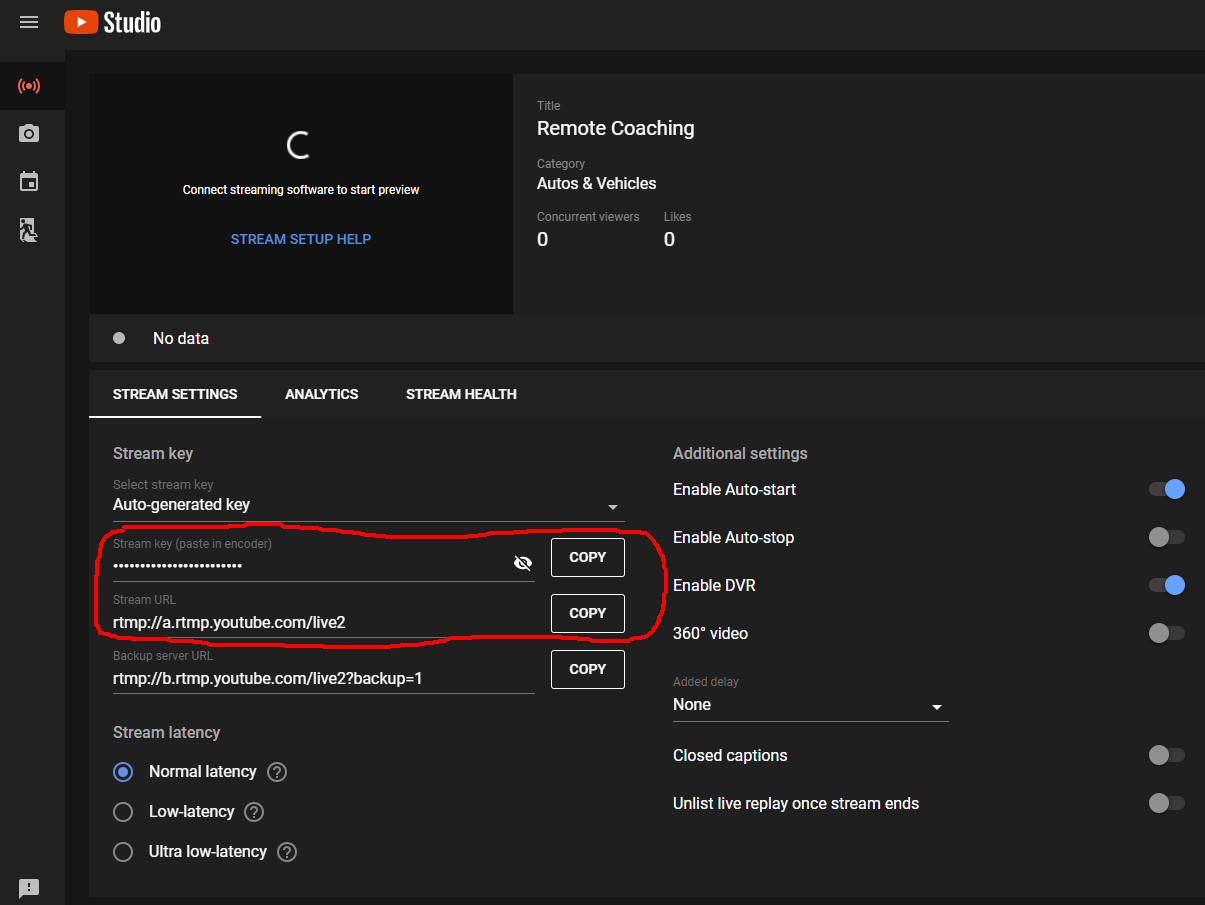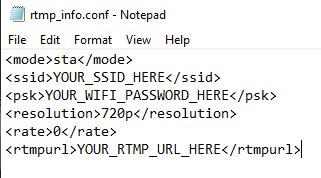Remote Coaching with Race Capture: Difference between revisions
No edit summary |
|||
| Line 51: | Line 51: | ||
*Fill out the info for a New stream and click Create Stream | *Fill out the info for a New stream and click Create Stream | ||
[[Image:YTNewStream.png|link=https://studio.youtube.com/channel/UC/livestreaming]] | [[Image:YTNewStream.png|link=https://studio.youtube.com/channel/UC/livestreaming]] | ||
*Once the stream, turn on Auto-start and copy the Stream URL and your Stream Key (should look something like this '''rtmp://a.rtmp.youtube.com/live2/abcd-efgh-ijkl-mnop-qrst ''') | *Once the stream is created, turn on Auto-start and copy the Stream URL and your Stream Key (should look something like this '''rtmp://a.rtmp.youtube.com/live2/abcd-efgh-ijkl-mnop-qrst ''') | ||
[[Image:YTStreamKey.png|link=https://studio.youtube.com/channel/UC/livestreaming]] | [[Image:YTStreamKey.png|link=https://studio.youtube.com/channel/UC/livestreaming]] | ||
Revision as of 03:54, 23 May 2020
How to coach remotely with live data and video
Using telemetry data and live streaming video, coaches can use these tools to coach live remotely, either from the pits at the track or from the comfort of their home offices or just about anywhere you have an internet connection. Autosport Labs Race Capture and Podium Connect devices stream data logging data to Podium.live website for instantaneous live telemetry data. This data can be viewed anywhere with a web browser or the Podium app. You can also use a cheap camera with a hotspot to stream live video to YouTube. You can then add this live streaming video to your Podium event page to be able to see live streaming data and video in one place. You can use the live telemetry data to quickly find areas for improvement, and then use live video to quickly see what they are doing that needs improvement and communicate this feedback instantaneously to your student/client via cell phone.
Please note: YouTube live streams have around a 40 second delay, so you cannot use the video for live instructing. There is no delay in the data telemetry so you can analyze the data and video and when you see them coming up to the section in question on the live data again, you can tell them what to work on this time around.
Items you will need (can be done for under $450)
- Race Capture/Track ($299)
- Yi 4K Action Camera ($99-199) (Must be Yi 4K, not Yi 4K+ or Yi Lite)
- MicroSD card ($6)
- 4G Hotspot with ~10GB/mo unrestricted/unthrottled data- Contact Eric Kaul at Verizon for the Motorsports/HPDE discount.
- 3 Port Smart USB car charger ($10)
- (2) 6' micro USB cables ($5)
- 6' mini USB cable (your Race Capture/Track comes with one)
- RAM roll bar camera mount ($13) - May also need RAM Headrest mount ($20)
- 2" wide Velcro ($19)
Your student/client will need:
- Android or iOS cellphone with Race Capture app installed on it
- Bluetooth cellphone headset ($30)
Initial Setup
Race Capture Setup
*Download and install the latest Race Capture App for your PC
*Signup for a Podium.live account and add a new device to get a DeviceID
*Setup your Race Capture/Track device
{{#evu:https://www.youtube.com/watch?v=KlDTo4PnYuA}}
- Under GPS settings in the Race Capture app, change to Imperial (mph and ft) units
- Under Race Timing, make sure Race Timing and Predictice Timing is On and change units to Imperial (mi).
- Under CAN Bus, make sure it is On and CAN Channel 1 is set to the 500K Baud for OBDII
- Under OBDII settings, add the default Essential OBDII channels presets (click update first)
- Under Automatic Control, set the Channel to Speed, Start Trigger to Greater Than 25 after 5 sec, Stop Trigger Less Than 5 after 10 sec
- Under Wireless, make sure Bluetooth and Access Point Mode is On. You may want to change the Bluetooth name (under Advanced) and the WiFi SSID. This will require a full power off/on reboot to take effect after saving it to the Race Capture Track device.
- Be sure to add your DeviceID that you got on Podium.live in the Telemetry settings
- Write your changes to the Race Capture device using the Write button.
- Save your config file to your PC using the Save button (this is important. config info is lost when updating firmware and must be reloaded from the file)
- Check for new Firmware on Podium.live and update your Firmware if a new version is available. Config data is lost when you upgrade firmware, so you will need to Open the config file you saved and then Write it to the Race Capture Track after Firmware Update.
YouTube Setup for Live Streaming
- Go to YouTube.
- From the top right, click Create and then Go live.
- If you haven't already, follow the prompts to verify your channel.
- For more info, see YouTube's instructions
Note: It will take about 24 hours to process before you can start live streaming. Plan accordingly.
Once your account is enabled for Live Streaming we need create the Stream and get a Stream key
- *Go to YouTube.
- From the top right, click Create and then Go live.
- Fill out the info for a New stream and click Create Stream
- Once the stream is created, turn on Auto-start and copy the Stream URL and your Stream Key (should look something like this rtmp://a.rtmp.youtube.com/live2/abcd-efgh-ijkl-mnop-qrst )
Yi 4k Setup for auto streaming
You can make the Yi 4k camera automatically stream to your YouTube account whenever you push the record button. This makes it super easy to use.
- Download this File:Yi4KAutoStream.zip and copy the contents of the unzipped files onto a micro SD card. (note GB size does not matter. you cannot live stream and record video to SD card at same time)
- Edit the rtmp_info.conf file:
- Replace YOUR_SSID_HERE with the SSID Name of your WiFi Hotspot. (Push the button on the Hotspot to get info)
- Replace YOUR_WIFI_PASSWORD_HERE with the password to your Hotspot (Push the button on the Hotspot to get info)
- Note: You may want to change the SSID and Password on your Hotspot before doing this. See the documentation that came with your hotspot for information on how to do this.
- Replace YOUR_RTMP_URL_HERE with your full YouTube Stream URL including the StreamID appended to it. It should look like rtmp://a.rtmp.youtube.com/live2/abcd-efgh-ijkl-mnop-qrst (replace abcd-efgh-ijkl-mnop-qrst with your StreamKey)
- Insert the MicroSD card into the Yi 4k and that's it. Whenever someone powers on your Yi 4K camera and hits the record button, it will automatically start streaming to your YouTube channel (assuming your Hotspot is powered on and nearby ;) ).