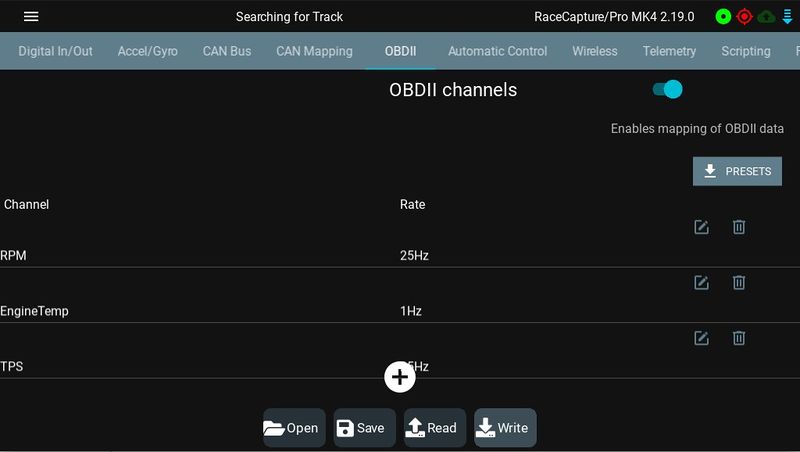RaceCapture App User's Guide: Difference between revisions
No edit summary |
|||
| Line 6: | Line 6: | ||
==Compatible OS== | ==Compatible OS== | ||
==How to Install== | ==How to Install== | ||
Installing the recapture app is simple and straightforward. You simply need to download the app and install it, and no complicated steps are required. The download links and installation instructions for desktop and mobile devices are given below. | |||
===On Desktop=== | |||
* '''Download :'''For desktop, download the recapture app from the following link [https://podium.live/software Windows and OSX] | |||
* '''Installation in Windows 10/11:''' Windows 10/11 has built in USB drivers that support Recapture; no separate driver installation needed. | |||
* '''Installation in XP, 7, 8:''' In Window XP,7, & 8 will require USB drivers for installation. Users can download USB driver from following link "[[RaceCapture-Track_MK2#Microsoft_Windows_7.2F8_Driver_installation|Click here.]]" | |||
===On Mobile=== | |||
[[image:google_play_amazon_itunes_app_store.png]]<br> | |||
Mobile user, Android/ios, can simply install form the link given below. | |||
* [https://play.google.com/store/apps/details?id=com.autosportlabs.racecapture&hl=en Google Play] | |||
* [https://www.amazon.com/Autosport-Labs-Race-Capture/dp/B016ZJM7GE Amazon App Store] | |||
* [https://itunes.apple.com/us/app/racecapture/id1162797255?mt=8 iTunes] | |||
==How to Update== | ==How to Update== | ||
==Icons Used in Manual== | ==Icons Used in Manual== | ||
| Line 29: | Line 42: | ||
==Intellectual Property and Usage Rights== | ==Intellectual Property and Usage Rights== | ||
The information contained in this document is the intellectual property of Autosport Labs, and No one use it without the prior permission of Autosport Labs | The information contained in this document is the intellectual property of Autosport Labs, and No one can use it without the prior permission of Autosport Labs. | ||
==Help== | ==Help== | ||
Any quire, concern or issue regarding the app may be resolved by contacting the Autosport Labs support team our support team by phone or direct email | Any quire, concern or issue regarding the app may be resolved by contacting the Autosport Labs support team our support team by phone or direct email. | ||
* @autosportlabs.com " | * @autosportlabs.com " | ||
Revision as of 23:04, 7 January 2024
Overview
About the guide
Compatible OS
How to Install
Installing the recapture app is simple and straightforward. You simply need to download the app and install it, and no complicated steps are required. The download links and installation instructions for desktop and mobile devices are given below.
On Desktop
- Download :For desktop, download the recapture app from the following link Windows and OSX
- Installation in Windows 10/11: Windows 10/11 has built in USB drivers that support Recapture; no separate driver installation needed.
- Installation in XP, 7, 8: In Window XP,7, & 8 will require USB drivers for installation. Users can download USB driver from following link "Click here."
On Mobile
Mobile user, Android/ios, can simply install form the link given below.
How to Update
Icons Used in Manual
Throughout this document, the pictograms below are used to underline points or important notions.
| Icon | Description |
|---|---|
| Important information | |
| Good to Know | |
| Mandatory action |
Intellectual Property and Usage Rights
The information contained in this document is the intellectual property of Autosport Labs, and No one can use it without the prior permission of Autosport Labs.
Help
Any quire, concern or issue regarding the app may be resolved by contacting the Autosport Labs support team our support team by phone or direct email.
- @autosportlabs.com "
- " "
Install the RaceCapture app
On Desktop
USB Drivers
- Windows 10/11: Windows 10 has built in USB drivers that support RaceCapture; no separate driver installation needed.
- Windows XP, 7, 8: Not supported due to outdated video drivers, but may work depending on the video hardware used. USB drivers will require installation instructions below.
On Mobile
- Not sure what tablet to use? See our list of recommended tablets
On Raspberry Pi
More advanced users can run the RaceCapture App on a Raspberry pi for a more dedicated dashboard experience.
- Learn more in the Raspberry Pi Guide
Setup Wizard
When you run RaceCapture for the first time, you are presented with a first time setup wizard. Follow this guide to set up your device.
- Note: You can access first time setup again by navigating to the main Setup page.
System Status
Access the system status pages through the top left menu. The system status offers information on GPS status, current WiFi state and more. You can also get a copy of the RaceCapture application log for diagnostics.
Dashboard Mode
To view your dashboard, press the dashboard option on the main screen.
Multiple dashboard pages are supported. To move to a different page:
- Swipe left or right on the screen
- Press the left or right arrow buttons at the bottom of the screen
- Press the left/right keyboard keys
Importing a new dashboard
You can add additional dashboard pages by browsing a list of system-provided dashboard templates, or import dashboards designed by other racers like you.
Customizing a gauge
Most gauges can be customized for the channel, setting a color, and display parameters.
To edit a gauge:
- Unlock the dashboard
- Press the gear button on the gauge to customize its settings. Depending on the gauge, you can edit:
- Display channel
- Color
- Min/Max range
- Precision (number of digits to the right of the decimal point)
- Other settings depending on the gauge
Dashboard Alerts
You can create dashboard alerts for any channel.
There are two ways to create a gauge alert:
Use the central alerts editor:
- Go into dashboard settings by pressing the gear icon
- Select More Settings and navigate to the Alerts tab
- Select the channel you wish to create alerts for, or press the (+) icon to create a new alert
Edit alerts from a gauge:
- Edit a gauge
- Switch to the Channels tab and press the customization gear icon for the selected channel
- Switch to the Alerts tab and customize your alerts
Customizing your dashboard
You can modify an existing dashboard or create a new one from scratch by first unlocking the dashboard page, then add / modify gauges to create the design you want.
Saving your dashboard
When you are done, you can save your dashboard to the cloud (requires Podium login) so it can be shared with other racers, or across your other devices.
Predictive Lap timing
RaceCapture/Pro offers predictive lap timing, which relies on a robust track detection system leveraging hundreds of track maps worldwide.
How it works
- When GPS receives a lock, RaceCapture will search for a nearby track.
- If a track is detected with one configuration, it is automatically selected.
- If a track is detected with multiple configurations, the RaceCapture app will prompt you for which configuration you're using.
- If no tracks are detected nearby, the RaceCapture app will offer the ability to create a track on the spot.
- If you're not able to immediately create the track, you can do so later under Setup.
- Track not found? Submit the track to us and we'll get it into our online database.
Analysis
The RaceCapture app will automatically record your session when triggered by the threshold you configure under Setup / Automatic Control.
- Note: The system default is to trigger on Speed
To view the data, enter the Analysis mode and load an existing session. The session will be automatically named with the local track or with a timestamp.
You can load a session by pressing the (+) button at the bottom of the pop-out list of laps, or by pressing the gear icon on the dashboard and selecting Sessions.
Reviewing Laps
If the data contains lap times, the laps will be shown in the dropdown list on the right. Select the laps you wish to compare; up to 4 laps can be compared at once from the same session or different sessions.
Cursor across line chart
Swipe across the line chart to correlate different points with the position on the track map.
Playback Control
You can also use the controls at the bottom to automatically play back the selected lap(s).
Swipe across the data to compare various points correlated with the position on the track map.
- Zooming For line charts, you can zoom on the data using a two-finger pinch gesture, or using the mouse scroll wheel or your laptop's trackpad scroll gesture.
Selecting time vs distance
You can switch between time and distance data comparison by accessing the chart options, or pressing the -> or clock icon in the line chart.
Reviewing raw data
If your data contains no laps, such as data from a static test or dyno pull, the data will be present in one entry under the loaded session. Select this entry to view the data. The RaceCapture app will auto-select the Time dimension if it detects no significant distance traveled within the data.
Comparing laps / runs between sessions
You can compare data between sessions if they are in a coinciding location - just load multiple sessions and select laps between those sessions.
Exporting Data
You can export your sessions from your list of saved sessions.
Android
- Press the gear icon to access your session list
- Select the session you wish to export - Android will let you save it to a file, share to email, or any other app that accepts files.
- Note: - if you save it to your local device, you can download it to your computer using a USB cable when your Android device is set up in File Transfer mode
iOS
- Press the gear icon to access your session list
- Export this to your local iOS device storage.
- Connect your iOS device to your computer using a USB cable.
- Access the iOS device using the iTunes file sharing capability. We recommend iFunBox as an easy to use tool.
- Copy the exported log file from your iOS device to your computer.
Importing to 3rd party software
The RaceCapture log file format is plain CSV, which can be imported into 3rd party software.
- RaceRender provides native support for the RaceCapture log file format. See the exporting to RaceRender guide.
- DashWare has been used by RaceCapture customers - Rowan Hick has a write-up on Dashware integration.
System Setup
You can configure all of RaceCapture's options under Setup.
When the RaceCapture app detects the connected hardware, it will read the current setup from the device.
- The setup information is presented as a series of pages, by topic.
- When you change something on a setup page, you'll need to Write the changes back to the RaceCapture device before they take effect.
Explanation of buttons
- Save: Save the current RaceCapture setup to a file, for backup.
- Open: Load a previously saved setup file.
- Read: Read the current setup from the RaceCapture device.
- Write: Writes any updated changes back to the RaceCapture device. Note: when you see the write button glowing / pulsing, it means there are pending changes to write back to the RaceCapture device
Race Tracks
On the Race Tracks page you can create a custom track, which will be included in the library of track maps for automatic detection. To create a custom track, turn off 'Automatic race track detection' and then press the add (+) button. You will be presented with an option to create a circuit or Autocross (point-point) style course. Follow the on-screen instructions to create your track.
GPS
The GPS page allows you to adjust the GPS sample rate and enable/disable various channels.
- Note: We highly recommend you keep the default channels enabled for proper operation of analysis and lap timing.
- 10Hz is the recommended sample rate for the best balance of performance / accuracy. Getting the best GPS performance
Race Timing
These enable the lap timer and predictive lap timer. Leave these 'on' to enable these features.
Analog Sensors
Here you can configure and calibrate your analog sensors.
Pulse/RPM sensors
Here you can configure and calibrate RPM and pulse-type sensors, such as wheel speed.
Digital In/Out
Here you can configure the General Purpose Input/Outputs (GPIOs) for your RaceCapture system.
Accel / Gyro
The recommended mounting orientation for RaceCapture is square with the chassis, with the harness connectors facing the front of the vehicle.
- You can re-map channels by re-assigning the physical axis to the mapped channel.
- Once defined, you can calibrate the accelerometer + gyro by pressing the calibrate button, and then pressing the write button to write the calibration back to RaceCapture.
CAN bus
To enable CAN bus communications, set the CAN bus setting to ON. CAN bus baud rates are configurable; common rates are 250K, 500K and 1MB. RaceCapture defaults to:
- 500K for CAN1, which is common for OEM and aftermarket ECUs
- 1MB for CAN2, which matches the standard for our CAN bus accessories.
CAN bus mapping
RaceCapture offers a powerful CAN bus mapping capability, allowing you to map CAN bus data frames to real-world sensor values.
See our comprehensive guide on Using and mapping CAN bus sensor data
OBDII
You can select from a standard list of OBDII channels on the OBDII configuration screen.
Selecting sample rates
For channels that require a faster response rate, like RPM and TPS, we recommend 10, 25 or 50Hz. More slowly changing channels like EngineTemperature should be set to 1 or 5Hz.
- Note about unsupported channels: If your ECU does not support a channel, the value will remain at 0. RaceCapture will time-out waiting for a response from the ECU, which will affect the performance of other channels. We recommend removing all unsupported channels to ensure optimal OBDII performance.
Automatic Control
Wireless
You can configure RaceCapture's WiFi for both Access Point and Client mode.
Client Mode
To enable client mode, specify the SSID and password for the network you wish to connect to and turn the client mode switch to on
Access Point Mode
To enable the RaceCapture access point, specify the SSID and a password.
- Note: If specified, passwords must be minimum of 8 characters. Leave the field blank to create an open network.
Real-time Telemetry
With the real-time telemetry feature you can live-stream your data to Podium so you can compare and share laps and runs with your friends. Enable by setting your Podium Device ID provided by your Podium Account
See the RaceCapture real time telemetry setup guide for details on setting up this feature.

Scripting
You can customize the behavior of your system by writing small Lua scripts; you can do things like:
- Create live math (virtual) channels that are calculated on the fly
- Broadcast Custom CAN bus messages
- Control a fan based on the temperature of an analog channel (e.g. EngineTemp)
See the Lua scripting guide for a complete how-to, including helpful examples.
Diagnostic Logs
To view the log messages provided by the RaceCapture unit, you can enable the Poll log check box. You can copy the current log to the clipboard by pressing the Copy button.
- Note: These logs are useful for diagnosing issues with your RaceCapture unit, as well as seeing messages printed by your Lua script.
Firmware
Here you can update your system's firmware, perform a factory reset, which restores the system to its original settings, or perform a reboot of the unit without needing to do a power-cycle.
- Note: Before updating your firmware, be sure to save your current configuration to a file.
Troubleshooting
Recovering from mis-configured WiFi or Bluetooth
If you're unable to connect via mobile due to a Wireless configuration issue - for example:
- You forgot the password you set for RaceCapture's Access Point or Bluetooth link
- If RaceCapture's WiFi client needs to be re-configured for a new WiFi network
You can recover by re-configuring RaceCatpure's WiFi settings via the USB connection and the Windows or OSX app.
Steps to recover:
- Launch the RaceCapture app on Windows or OSX
- Connect RaceCapture via USB
- Allow the software to connect and read the configuration
- Under Setup, adjust the WiFi or Bluetooth settings as needed
- Write the configuration back to RaceCapture
Once you update the settings, it's recommended you test the WiFi connection using your mobile device while still connected over USB so you can further adjust settings as needed.
Extra Information
Microsoft Windows 7/8 Driver installation
- Download and unzip drivers: Windows XP/Vista/7/8 Drivers V2
- Note for Windows 8 users - These drivers are unsigned. You will need to disable the driver signing requirement for Windows 8, or upgrade to Windows 10. Instructions
- Plug RaceCapture/Pro in to the computer.
- If prompted to install a driver, direct Windows to the folder where you unzipped the RaceCapture/Pro drivers.
- If not prompted, manually update driver:
- Open Windows Device Manager and find the Ports (COM and LPT) section. RaceCapture/Pro should be listed there, possibly with a yellow (!) over the icon.
- Right click and select 'Update Driver'.
- Follow the instructions and direct Windows to the folder where you unzipped the RaceCapture/Pro drivers.