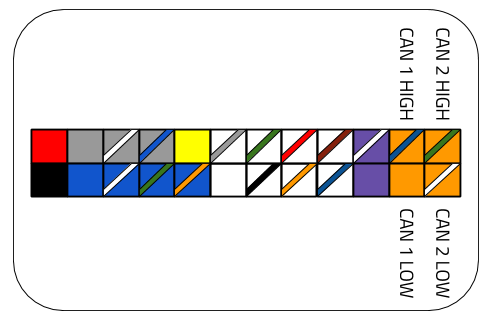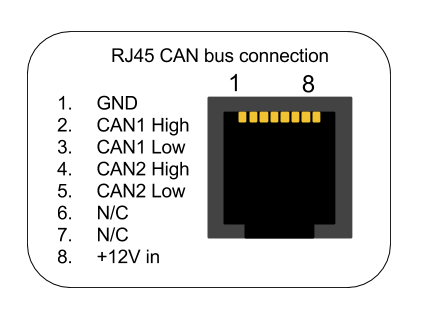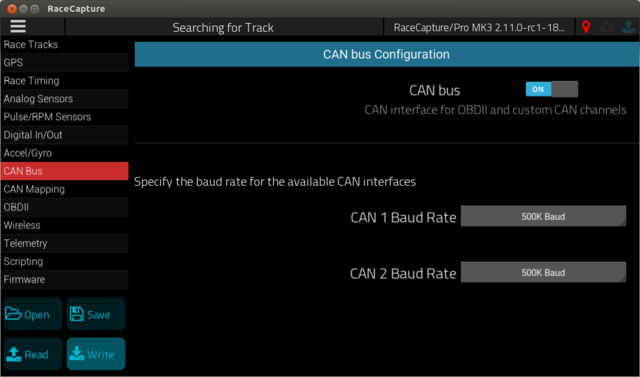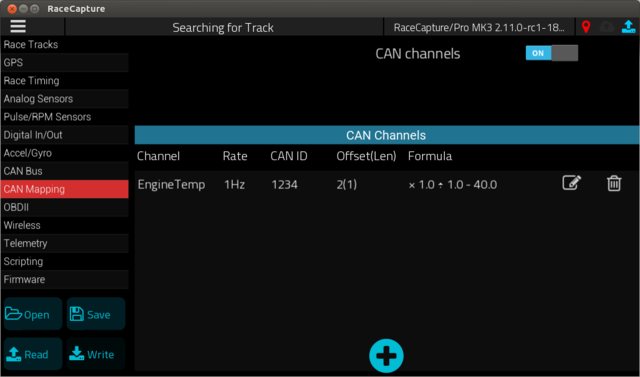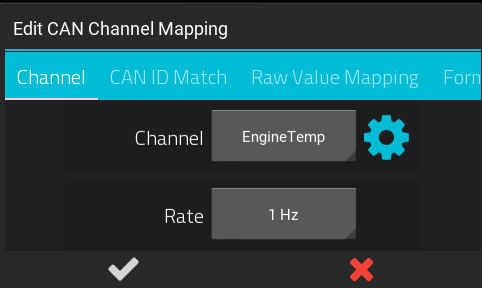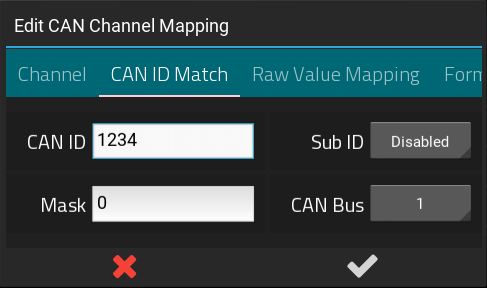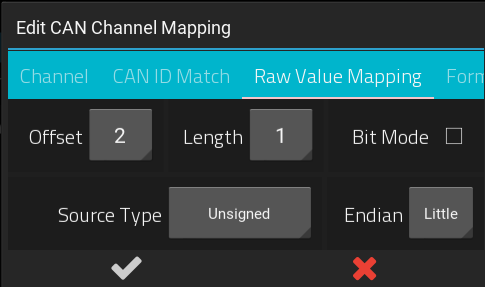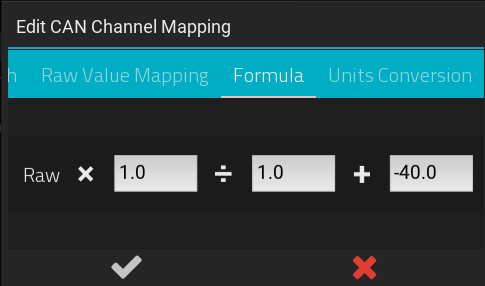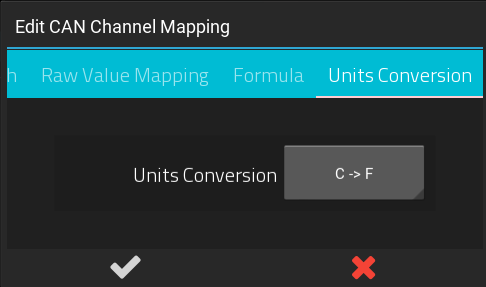CAN Bus Integration: Difference between revisions
| Line 125: | Line 125: | ||
====Defining the CAN ID and bus==== | ====Defining the CAN ID and bus==== | ||
The CAN ID match tab lets you define the CAN ID to match upon, and the CAN bus the data is expected to appear upon. | The CAN ID match tab lets you define the CAN ID to match upon, and the CAN bus the data is expected to appear upon. The manufacturer will specify the CAN ID for the channel you are mapping. | ||
[[file:RaceCapture_CAN_mapping_can_id_tab.png]] | [[file:RaceCapture_CAN_mapping_can_id_tab.png]] | ||
| Line 132: | Line 132: | ||
* '''Mask''': This is an optional mask - if set to greater than zero, the Mask will be logically AND'd with the CAN ID for further matching and filtering. | * '''Mask''': This is an optional mask - if set to greater than zero, the Mask will be logically AND'd with the CAN ID for further matching and filtering. | ||
** ''If uncertain, leave this unchanged'' | ** ''If uncertain, leave this unchanged'' | ||
* '''CAN Bus''': Select the CAN bus your data is appearing on - CAN 1 or 2, depending on the available CAN ports of your RaceCapture device. | * '''CAN Bus''': Select the CAN bus your data is appearing on - CAN 1 or 2, depending on the available CAN ports of your RaceCapture device. | ||
====Defining the mapping==== | ====Defining the mapping==== | ||
Revision as of 17:01, 14 April 2017
Introduction
Mapping an existing CAN bus system can be easy with basic knowledge of CAN mapping, and most importantly - if CAN technical documentation is available for the device in question. Fortunately, ECU and sensor manufacturers are keen on providing documentation as they naturally want their devices as inter-operable as possible.
If documentation isn't available, the problem is just more interesting with someone with the time and skills. Fortunately the CAN bus system is open in terms of it's messaging format and provides simple 8 byte message packets with a numeric identifier, much like an internet IP address.
Prerequisites
To successfully perform a custom CAN integration, it's helpful to have the following knowledge before you get started.
- Basic understanding of math
- Basic understanding of data represented as bits and bytes
- Basic knowledge of CAN bus technology. Here are some some helpful links.
If this appears challenging, get a friend to help and / or jump onto the forums and ask for assistance - another forum member might have mapped the same system as you're working with, or can help you with your particular project.
Preset configurations
Fortunately, we have a growing library of pre-set configurations for different ECUs and sensors. As time goes on, the chances grow that you'll be able to simply click a button and have a quickly working CAN integration.
Wiring CAN bus
Molex connector
- Applies to
- RaceCapture/Pro MK3
Both CAN ports are available on the molex connector:
RJ45 connector
- Applies to
- RaceCapture/Pro MK3
- RaceCapture/Pro MK2
This port is typically used for the optional CAN-OBDII interface cable, but can also be used for custom integrations. Both CAN channels are available on the RJ45 connection.
Cabling
You can custom crimp an RJ45 cable, or you can use a standard CAT-5 ethernet cable with RJ45 connectors to integrate with RaceCapture/Pro.
| Connection | RaceCapture/Pro (RJ45 cable) |
|---|---|
| +12v | Brown |
| Ground | Orange/White |
| CAN 1 High | Orange |
| CAN 1 Low | Green/White |
- Important note for MK2: The +12v connection on the RJ45 is connected internally to the +12v on the terminal block on RaceCapture/Pro MK2. It's recommended you only power via one source - RJ45 or terminal block - if you have both connected at the same time, you may cause back-feeding of power through RaceCapture/Pro, which may cause damage to the unit. Note: RaceCapture/Pro MK3 has internal protection diodes which avoids this issue.
Researching CAN Bus protocol
If you are working to integrate an ECU, first ask the manufacturer for their CAN bus specification. This documentation will provide a breakdown of channels - such as RPM, temperatures and pressures and describe how they appear in the CAN message stream. A good example is the Megasquirt CAN Broadcast Specification
CAN Bus documentation
The manufacturer provided document will show for each channel the following information:
- Channel: (RPM, Engine Temperature, Throttle Position, etc)
- CAN Identifier: The CAN Identifier for each channel. This may appear in either 11 or the extended 29 bit format. Typically 11 bits are used.
- Offset: where the data starts within the 8 byte CAN message. An offset of 0 means the data starts on the first byte.
- Length: Typically 1 or two bytes
- Scaling: The raw value from the message is often scaled to a real world value. Typically this is provided as a multiplier and adder value.
Big Endian or Little Endian mode
Additionally, the manufacturer will specify if multi-byte (16, 24 or 32 bit) values are presented in Big Endian' (MSB (Most Significant Bit)) or Little Endian (LSB (Least Significant Bit)) mode.
BigEndian mode data will have the high byte presented first in the data packet and is typically the most common format.
Big Endian / Little Endian Example:
- Decimal value: 1000
- Hex Value in Big Endian: 0x03E8
- Hex Value in Little Endian: 0xE803
If provided in a CAN message, it might show up as follows in this hypothetical message:
MSB format:
- Offset 1
- Length 2
- Data:
(Hex) [xx] [03] [E8] [xx] [xx] [xx] [xx] [xx] (Decimal) [xx] [3] [232] [xx] [xx] [xx] [xx] [xx]
LSB format:
- Offset 1
- Length 2
- Data:
(Hex) [xx] [E8] [03] [xx] [xx] [xx] [xx] [xx] (Decimal) [xx] [232] [3] [xx] [xx] [xx] [xx] [xx]
Enabling CAN bus
Once you have the CAN connections wired, you can enable CAN bus on your RaceCapture system. This provides the ability to turn on the CAN bus connectivity at the global level, and allows you to set the baud rate for the individual CAN bus channels.
After making changes, be sure to write your configuration back to your RaceCapture device.
Mapping CAN data to channels
Direct CAN mapping
The direct CAN mapping capabilities will allow easy mapping of 99% of existing CAN based ECUs and sensors. For the outliers, you can map CAN data using the on-board Lua Scripting, allowing for any custom formula or logic.
Adding a channel
- To start, connect to your RaceCapture device and ensure the current configuration is read, or open a previously saved configuration.
- Navigate to the CAN Mapping page.
- Ensure CAN channels is set to on
- Press the (+) button to add your first channel.
Defining the Channel
The first tab will let you define the channel name and sample rate.
- Channel Name: selecting a channel name from the drop-down will pre-set the units, min and max to typical values. You can customize this by pressing the gear icon.
- Rate: This sets the rate that RaceCapture will log or broadcast the data for this channel. This rate is independent of the actual rate the CAN data is received.
Defining the CAN ID and bus
The CAN ID match tab lets you define the CAN ID to match upon, and the CAN bus the data is expected to appear upon. The manufacturer will specify the CAN ID for the channel you are mapping.
- CAN ID: this is the ID of the CAN bus message
- Mask: This is an optional mask - if set to greater than zero, the Mask will be logically AND'd with the CAN ID for further matching and filtering.
- If uncertain, leave this unchanged
- CAN Bus: Select the CAN bus your data is appearing on - CAN 1 or 2, depending on the available CAN ports of your RaceCapture device.
Defining the mapping
The Raw Value Mapping tab lets you define how to extract the data from the 8 byte CAN message. The manufacturer's CAN documentation will identify
- Offset: this is the offset where the data appears in the CAN message. An offset of 0 would be used to start at the first byte of the CAN message.
- Length: this represents the length of the value. A length of 1 would be one byte, 2 would represent a two byte or 16 bit word, and so on.
- Source Type: this represents the native encoding of the data. Most typically this is represented as a plain unsigned value, but can appear in other formats. The manufacturer's CAN documentation will identify the data type; typically this is simply Unsigned.
- Unsigned: The data is provided as an unsigned value.
- Signed: The data is provided as a two's compliment signed value.
- Float: The data is provided as a IEEE-754 encoded floating point value
- Sign-Magnitude: The data is provided as a sign-magnitude encoded value.
- Endian: This defines Big Endian (Most significant bit / MSB) or Little Endian (Least Significant Bit / LSB) mode, and applies to values where the data length is 2 or higher. The manufacturer's documentation will identify whether the data is encoded in big or little endian format.
- Bit Mode: This allows mapping in cases where the data does not fall on even byte boundaries. For example, you may want to extract a single bit at the offset of 11; in which case you would enable bit mode, then set your offset to 11 with a length of 1.
- If uncertain, leave this unchecked.
Defining the Formula
The Formula tab lets you define how to convert the extracted raw value into a meaningful real-world value.
The formula is defined as: Extracted Raw Value X multiplier ÷ divider + adder
Use these fields to specify the conversion formula you wish to apply to the raw value extracted from the CAN message. The manufacturer's documentation will specify the conversion formula.
Units Conversion
You can optionally apply a common units conversion to the value after it has been processed by the formula. Often the manufacturer will provide the mapping in one form of units - this allows you to retain the original mapping and then convert the units to the desired format. You can, of course, apply no units conversion.
Testing your channel
When complete with the mapping, press the (check) button and then Write your configuration back to RaceCapture. You can then go to the dashboard to monitor the current channels and verify you are receiving data as expected.
Not getting the expected data?
See the Troubleshooting Guide to help understand and identify problems in your CAN mapping.
Lua scripting
- Applies to:
- RaceCapture/Pro
- RaceCapture/Apex
For custom mapping that cannot be handled by the direct CAN mapping capabilities, you can map data using the on-board Lua scripting runtime. Here you will be able to apply any formula or custom logic to the data before mapping it to a channel in RaceCapture.
Reading a CAN message
You can use the Lua scripting to read and process data from a CAN message. See the Lua Scripting reference for a list of CAN bus functions.
Example reading and printing the ID and first byte of a CAN message:
id, ext, data = rxCAN(0, 100)
print("ID: " ..id .."Data: " ..data[1])
Mapping to a Virtual Channel
You can create a virtual channel by using the addChannel() lua function. The typical approach involves:
- Set up the channel. Example "EngineTemp"
- Read a CAN message
- Extract a value from the data fields
- Scale the extracted value to a real world value (Example: Degrees F)
- Set the virtual channel with the scaled value
- Example: Set MyChannel from CAN ID 1234. Data is in the first byte of the message.
channelId = addChannel("MyChannel", 10)
setTickRate(10)
function onTick()
id, ext, data = rxCAN(0)
if id == 1234 then
setChannel(channelId, data[1])
end
end
CAN integration framework
Below is a script framework to ease mapping of CAN bus data to virtual channels. You can copy the script and modify as you need. This example showcases mapping some of the BMW E46 CAN bus channels.
To create your own integration, edit the top portion of the file to match your system's CAN bus configuration and data mapping.
--This example configured for E46 CAN
--how frequently we poll for CAN messages
tickRate = 30
--the CAN baud rate
CAN_baud = 500000
--CAN channel to listen on. 0=first CAN channel, 1=second
CAN_chan = 0
--1 for Big Endian (MSB) mode; 0 for Little Endian mode (LSB)
be_mode = 0
--add your virtual channels here
tpsId = addChannel("TPS", 10, 0, 0, 100, "%")
tempId = addChannel("EngineTemp", 1, 0, 0, 200, 'C')
oilTempId = addChannel("OilTemp", 1, 0, 0, 200, 'C')
rpmId = addChannel("RPM", 10, 0, 0, 10000)
--customize here for CAN channel mapping
--format is: [CAN Id] = function(data) map_chan(<channel id>, data, <CAN offset>, <CAN length>, <multiplier>, <adder>)
CAN_map = {
[809] = function(data) map_chan(tpsId, data, 6, 1 , 0.392156863, 0) map_chan_le(tempId, data, 2, 1 , 0.75, -48.373) end,
[1349] = function(data) map_chan(oilTempId, data, 5, 1, 1, -48.373) end,
[790] = function(data) map_chan(rpmId, data, 3, 2, 0.15625, 0) end
}
function onTick()
processCAN(CAN_chan)
end
--===========do not edit below===========
function processCAN(chan)
repeat
local id, e, data = rxCAN(chan)
if id ~= nil then
local map = CAN_map[id]
if map ~= nil then
map(data)
end
end
until id == nil
end
--Map CAN channel, little endian format
function map_chan_le(cid, data, offset, len, mult, add)
offset = offset + 1
local value = 0
local shift = 1
while len > 0 do
value = value + (data[offset] * shift)
shift = shift * 256
offset = offset + 1
len = len - 1
end
setChannel(cid, (value * mult) + add)
end
--Map CAN channel, big endian format
function map_chan_be(cid, data, offset, len, mult, add)
offset = offset + 1
local value = 0
while len > 0 do
value = (value * 256) + data[offset]
offset = offset + 1
len = len - 1
end
setChannel(cid, (value * mult) + add)
end
map_chan = (be_mode == 1) and map_chan_be or map_chan_le
initCAN(CAN_chan, CAN_baud)
setTickRate(tickRate)
Reverse Engineering
Reverse engineering can be a rewarding experience, providing you can log the CAN data stream from the device and compare it against direct measurements on the system.
Common Approach
- Log all messages from the CAN bus
- Directly measure or observe a sensor channel and compare it against changes in the CAN bus data, watching for patterns.
Example
An example for decoding RPM: To detect which CAN message contains RPM, log all CAN messages while simultaneously directly logging RPM, synchronizing the messages and the direct RPM measurement in time. Watch for patterns in the CAN data: any data changing in sync with the direct RPM measurements will be a strong indicator of which CAN message contains RPM data.
Repeat with other sensors of interest, such as steering angle, tempertures, etc.
Logging Data
You can use a commercial CAN data logger, or simply use RaceCapture/Pro's CAN bus logger script to output all messages to the logging window.
Troubleshooting
Check the CAN bus settings
- Ensure the root CAN configuration is turned on at the high level settings
- Ensure the baud rate is set correctly for the CAN network you are connected to
- Ensure the CAN termination is correct for the network you are on.
- Note: RaceCapture/Pro and RaceCapture/Apex have CAN termination enabled by default
- Check the CAN activity LED
- The CAN activity LED will indicate if CAN data is being received by your RaceCapture system.
- Try using the simple logging script to verify the incoming data is what you expect, and compare that against the manufacturer's specifications.