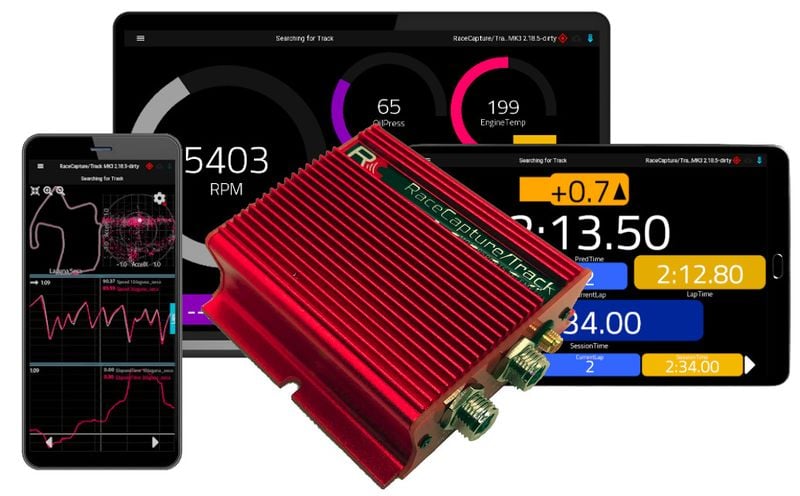RaceCapture-Track MK3: Difference between revisions
No edit summary |
|||
| (6 intermediate revisions by the same user not shown) | |||
| Line 1: | Line 1: | ||
[[image:RaceCaptureTrack_Mk3_promo.jpg|800px]] | [[image:RaceCaptureTrack_Mk3_promo.jpg|800px]] | ||
= | =Guides= | ||
* '''[[RaceCapture_App_User%27s_Guide|RaceCapture App user's guide]]''' | |||
* '''[[Harness_specifications|Plug and play harness system for sensors and devices]]''' | |||
* '''[[RCP_CAN|CAN bus / ECU sensor guide]]''' | |||
* '''[[RaceCapture_real_time_telemetry|Real-time Telemetry guide]]''' | |||
* '''[[RC_OBDII|OBDII Guide]]''' | |||
* '''[[RaceCaptureLoggingData|Logging Data]]''' | |||
*'''[[RaceCapture_troubleshooting|General troubleshooting guide]]''' | |||
* [[Vehicle_Specific_Guides|Vehicle Specific Guides]] | |||
*[[RaceCapturePro2_Enable_Predictive_Timing|How to: enable Predictive Timing]] | |||
*[[Podium_Live_Gauges|How to control which gauges show up on Podium.live]] | |||
*[[RaceTracks|How to: Submit a new race track]] | |||
*[[RaceCapturePro2_GPS|How to: get best GPS data]] | |||
*[[RaceCapturePro_How_To_Update_Firmware|How to update firmware]] | |||
*[[Add_Video_To_Podium|How to add video to Podium.live]] | |||
*[[Remote_Coaching_with_Race_Capture|Remote Coaching with Race Capture and Streaming Video]] | |||
*[https://www.youtube.com/watch?v=jAgFQ9k6VIw&list=PLZdfZf8eVujn2VSIXR5I-PPQSYS25xW5j How To Videos] | |||
*[[RaceCapture_Dashboard_Tablet_Automation|Automating Tablets/Phones for use as Dashboards Guide]] | |||
*[[AutomaticCameraControl|Automatic Camera control guide]] | |||
=Getting started= | |||
==Plug it in== | ==Plug it in== | ||
| Line 99: | Line 119: | ||
* '''Note:''' OBDII is enabled by default on CAN1; CAN2 is recommended for secondary sensor networks. | * '''Note:''' OBDII is enabled by default on CAN1; CAN2 is recommended for secondary sensor networks. | ||
=Specifications= | =Specifications= | ||
Latest revision as of 21:48, 27 September 2024
Guides
- RaceCapture App user's guide
- Plug and play harness system for sensors and devices
- CAN bus / ECU sensor guide
- Real-time Telemetry guide
- OBDII Guide
- Logging Data
- General troubleshooting guide
- Vehicle Specific Guides
- How to: enable Predictive Timing
- How to control which gauges show up on Podium.live
- How to: Submit a new race track
- How to: get best GPS data
- How to update firmware
- How to add video to Podium.live
- Remote Coaching with Race Capture and Streaming Video
- How To Videos
- Automating Tablets/Phones for use as Dashboards Guide
- Automatic Camera control guide
Getting started
Plug it in
Unpackage the RaceCapture system and included OBDII cable and GPS antenna.
- Plug one end of the OBDII cable into the RaceCapture Power/CAN port.
- Plug the other end of the cable into your car's OBDII port.
LED status
Your RaceCapture system has a status LED that will indicate the current status of the system:
- CAN - Shows activity on OBDII / CAN bus network, indicating data from your ECU and sensors is being received.
- GPS - Shows GPS activity. Slow flash indicates acquiring a lock; rapid flash indicates GPS is locked.
- Error - Indicates an error condition with the unit - see the RaceCapture app status page for details. It can also indicate an error with your Lua script (an optional feature of the system)
- Power - Illuminates when the unit has power via 12v or USB.
Notes:
- Very fast green flash: Very rapid green flash indicates the unit is in bootloader mode, during firmware updates. If you see this when the the unit powers up and you cannot connect with the RaceCapture app, it usually means a failed firmware upgrade. You can resolve the issue by going through the firmware update process again.
Mounting
Place the RaceCapture system on a level surface in your car, with connectors facing the front of the vehicle. This is the factory orientation for the accelerometers and gyro.
Note If you must install the unit in a different orientation, install with 90 degree orientation to the plane of the vehicle; e.g. flat/upright, on-edge, upside down - etc. Avoid installing at an angle. If installed in a non-standard orientation, you can go into Setup and re-map the accelerometer and gyro channels to match your changes.
Ideally, install the unit in a hidden location, shielded from heat and moisture. You can attach the unit with hook and loop fastener, if that is convenient.
Attach GNSS antenna
Attach the GNSS (AKA GPS) antenna connector to RaceCapture and screw to 5-6 inch lbs - just beyond finger tight to prevent the connector from vibrating loose. Do not overtighten.
Locating Antenna
- Ideal: Mount the antenna on the roof of the vehicle, using the magnetic mount. Place the antenna with minimum 3 feet spacing from other transmitting antennas (car radios, cellular antennas, etc).
- Alternate Mounting: You can mount it on the dashboard in clear view of the sky, or on the rear parcel tray under the back window. Note, this may degrade your GPS performance vs. roof mounting.
Download the app
On Mobile
- Not sure what tablet to use? See our list of recommended tablets
Windows / OSX
Download the Windows or OSX app from the downloads site
- Windows 10 and OSX: No USB drivers are needed for OSX or Windows 10.
- Windows XP, 7, 8: Not supported due to outdated video drivers, but may work depending on the video hardware used. USB drivers will require installation instructions below.
First Time Setup
Windows / OSX
Connect the RaceCapture device to your computer via the supplied USB cable; this will also provide power to the unit. This is a good way to set up and test your RaceCapture system on the bench.
Android
We recommend connecting with Bluetooth when using Android devices.
Connecting with Bluetooth
- Ensure RaceCapture is powered.
- Under your phone/tablet's Android Settings, navigate to the Bluetooth section.
- Select the option to pair a device. Your phone/tablet will search for available devices.
- Once the RaceCapture device is found, select it to pair.
- Note: The default password is 1234 - you can change this later under Setup.
Connecting with WiFi
- Ensure RaceCapture is powered.
- Under Android settings, navigate to the WiFi section.
- Wait until you see the RaceCapture WiFi network.
- Select this network to connect.
- Note: No password is required for the initial connection - you can set a password for your WiFi network later under Setup.
iOS
Due to iOS's limitation for Bluetooth connectivity, only WiFi connection is supported for RaceCapture.
Connecting with WiFi
- Ensure RaceCapture is powered.
- Under your iOS settings, navigate to the WiFi section.
- Wait until you see the RaceCapture WiFi network.
- Select this network to connect.
- Note: No password is required for the initial connection - you can set a password for your WiFi network later under Setup.
Automatic Setup and Verifying Connectivity
The RaceCapture app will guide you through a brief automated setup and tour. During this process the connection to RaceCapture/Pro will be verified.
Using the RaceCapture app
See the RaceCapture App User's guide for a full tour of using the app and setting up your system.
Extended Setup Guide
Automating use of Tablets/Phones for a Dashboard display
See this guide here: Automating Tablets/Phones for use as Dashboards Guide
Alternative ways to power
USB
You can power RaceCapture using the included USB cable, plugged into your car's USB charger.
- You can optionally power RaceCapture from a battery like the kind you would use to recharge a phone (1000 mAh or higher recommended)
- Note: OBDII is enabled by default on CAN1; CAN2 is recommended for secondary sensor networks.
Specifications
| Analog Inputs | |
| Channels | Battery Voltage (Internally connected) (0-20v) |
| CAN Bus | |
| CAN Channels | 2 |
| CAN baud rate | 125K, 250K, 500K, 1M Baud |
| CAN filters | 14 per channel |
| Protocol Support | OBDII PID, custom CAN mapping |
| CAN Bus | CAN 2.0 compatible, 1M baud |
| CAN termination | Internal jumper controlled; termination disabled by default |
| CAN channels supported | 100 |
| Cellular Telemetry | |
| Via RaceCapture App | 3G/4G depending on mobile device's capability (phone) or connected tablet + hotspot |
| Maximum Sample Rate | 10Hz (1/5/10Hz supported) |
| GPS/GNSS | |
| GNSS (GPS) Engine | 1/5/10/25Hz native |
| Supported Constellations | GPS, GLONASS, Beidou, Galileo |
| GNSS Antenna | Triple band External / Magnetic roof mount |
| Wireless (WiFI) | |
| WiFi | 802.11bgn |
| WiFi Modes | Access Point, Infrastructure |
| Maximum Sample Rate (dashboard link) | 50Hz |
| Wireless (Bluetooth) | |
| Bluetooth (high speed) | 2.0/2.1 EDR |
| Maximum Sample Rate (dashboard link) | 50Hz |
| General Features | |
| Maximum Sample Rate | 50Hz |
| Predictive Lap Timing | Built-in |
| Track Mapping | Circuit and point-point |
| Track maps | Unlimited - update from cloud |
| Sectors per track | 20 |
| Analysis |
Included in the RaceCapture App + podium.live |
| Export data format | Plain CSV (RaceRender and Dashware compatible) |
| Scripting / Customization | |
| Real-time virtual (math) channels / custom channel mapping | Via on-board Lua scripting |
| Virtual Channels | 100 |
| Physical | |
| Dimensions | 85 x 90 x 35mm (3.34 x 3.54 x 1.37in) |
| Temperature range | -40 to 85c |
| Environmental | IP50 rated |
| Weight | 150g (5 oz) |
| Physical | M8 4P connector for Power and CAN1 to ECU; M8 6P connection for CAN1 / CAN2 expansion to sensor networks |
| Power Consumption (max) | 1.6W |